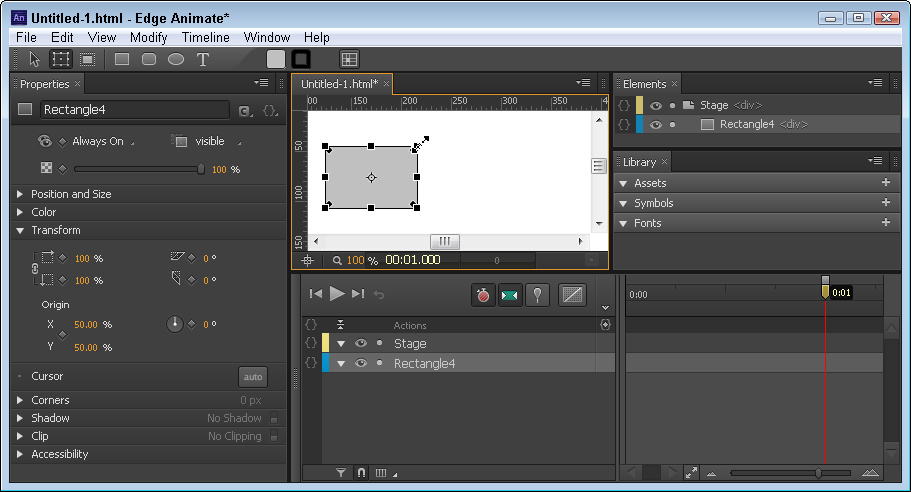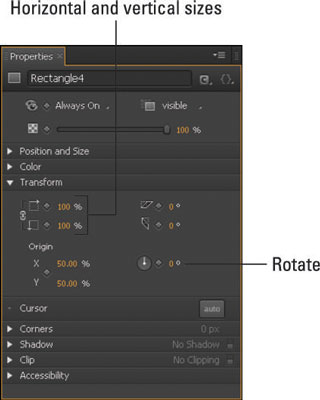Elemento mastelio keitimas programoje „Adobe Edge Animate“ iš esmės reiškia, kad, jei norite, galite pakeisti elemento dydį išlaikant nuoseklias jo proporcijas. Tu gali:
Mastelio keitimas naudojant transformavimo įrankį
Jei norite naudoti spustelėjimo ir vilkimo metodą elementų mastelio keitimui, galite naudoti transformavimo įrankį, kad tai atliktumėte atlikdami šiuos veiksmus:
Spustelėkite Transformavimo įrankį, kad jį pasirinktumėte.
Užveskite žymeklį ant vieno iš kampinio elemento parinkiklio.
Kaip parodyta šiame paveikslėlyje, matote įstrižinį žymeklį su rodykle kiekviename gale.
Spustelėkite, laikykite ir vilkite kampinį parinkiklį.
Jei vilkite į išorę, elementas bus didesnis; jei vilkite į vidų, elementas bus mažesnis.
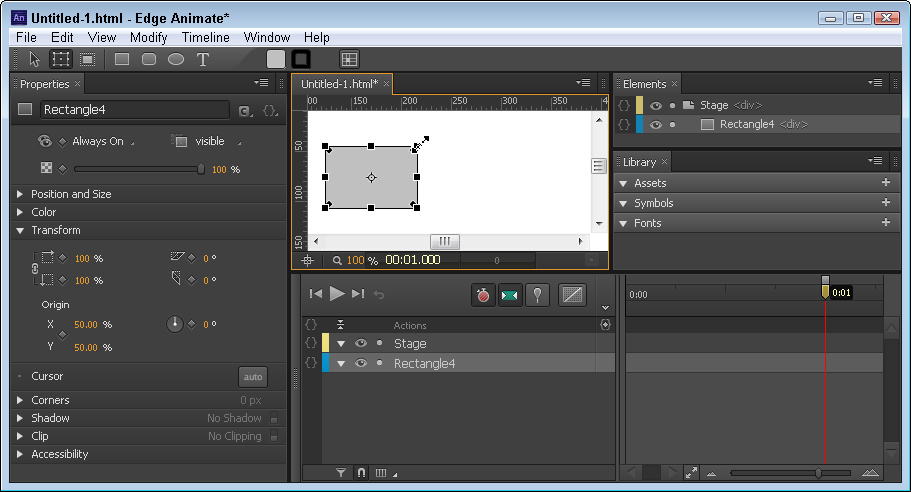
Kad elemento proporcijos išliktų tokios pačios, spustelėdami ir vilkdami laikykite nuspaudę klavišą Shift.
Mastelio keitimas naudojant ypatybių skydelį
Galite sumažinti ir padidinti objektus naudodami mastelio funkciją ypatybių skydelyje. Galite keisti objektų mastelį tiek horizontaliai, tiek vertikaliai.
Funkcija Scale turi Link Scale atributą, leidžiantį sinchronizuoti proporcijas (žr. pav.). Kai įjungtas atributas Link Scale, horizontalūs ir vertikalūs dydžiai išlieka sinchronizuojami, bet tik tada, kai keičiate reikšmes skydelyje Ypatybės. Kai atributas Link Scale išjungtas, galite nustatyti dvi skirtingas horizontaliosios ir vertikaliosios reikšmes.
Teksto mastelio keitimas skiriasi nuo šrifto dydžio animavimo.
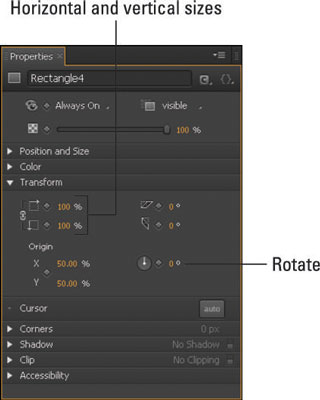
Susitraukiantys elementai
Jei norite, kad elementas susitrauktų, eikite į ypatybių skydelį ir spustelėkite deimantus šalia Scale su 100 % procentais. Spustelėjus deimantus sukuriami pagrindiniai kadrai.
Tada perjunkite smeigtuką ir išstumkite atkūrimo galvutę laiko juostoje iki taško, kur norite, kad susitraukimas sustotų. Galiausiai sureguliuokite procentinius koeficientus mastelio funkcijoje į mažesnę nei 100%. Tai turėtų sukurti animuotą pagrindinį kadrą laiko juostoje.
Elemento mastelio keitimas gali sukurti puikią gudrybę, nes objektas gali apsiversti. Norėdami tai pamatyti, sukurkite animuotą pagrindinį kadrą, kuriame objektas prasideda 100 % ir baigiasi –100 %. Animacija sumažina elementą iki nieko, o tada vėl rodomas apverstas aukštyn kojomis. Neigiamas procentas yra tai, kas apverčia objektą.
Augantys elementai
Jei norite, kad elementas padidėtų, paleiskite pagrindinį kadrą objekto verte, mažesne arba lygia 100%. Tada ištraukite atkūrimo galvutę laiko juostoje iki taško, kur norite, kad augimas sustotų (įsitikinkite, kad smeigtukas liko toje vietoje, kur norite pradėti animaciją).
Tada grįžkite į ypatybių skydelį ir padidinkite procentą iki norimo dydžio. Jei chronometras vis dar yra raudonas, Edge Animate sukuria jums naują animuotą pagrindinį kadrą.