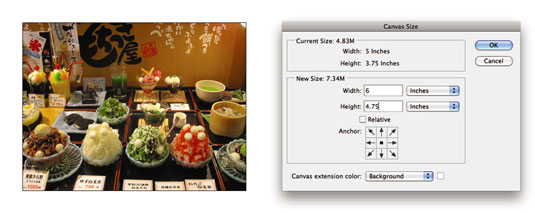„Adobe Photoshop Creative Suite 6“ yra kelios parinktys, kaip pakeisti vaizdo dydį. Galite iš naujo paimti arba naudoti saugesnę drobės dydžio komandą.
Naudodamas komandą Vaizdo dydis gali būti šiek tiek paranojiškas arba bent jau labai sąmoningas. Na, galite atsipalaiduoti, nes komanda Drobės dydis yra kuo saugiau. Skirtingai nuo komandos Vaizdo dydis, kuri padidina arba sumažina vaizdo matmenis arba skiriamąją gebą, komanda Drobės dydis tik pakeičia drobės arba puslapio, kuriame yra vaizdas, dydį.
Kai padidinate drobės dydį, „Photoshop“ užpildo išplėstą sritį už vaizdo jūsų pasirinkta spalva. Padidinti drobės dydį gali būti naudinga, jei norite pridėti rėmelį arba kraštinę aplink vaizdą. Jei sumažinsite drobę, „Photoshop“ apkarpys (nukirps) vaizdą.
Norėdami pakeisti drobės dydį, atlikite šiuos greitus ir paprastus veiksmus:
Pasirinkite Vaizdas → Drobės dydis.
Pasirodo dialogo langas Drobės dydis. Dabartinis drobės dydis rodomas dialogo lango viršuje.
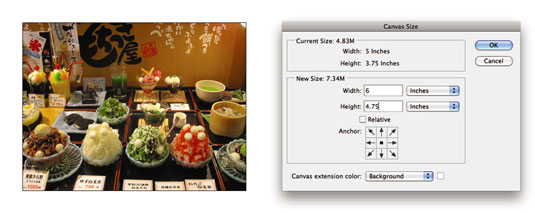
Teksto laukeliuose Plotis ir Aukštis įveskite naujas reikšmes.
Taip pat galite pakeisti matavimo vienetą naudodami iškylančiuosius meniu.
Pažymėkite žymės langelį Santykinis, kad galėtumėte nurodyti, kiek vietos „Photoshop“ gali pridėti arba pašalinti aplink vaizdą. Ši funkcija yra patogi, kai pridedate arba pašalinate vienodus drobės kiekius aplink vaizdus su trupmeniniais matavimais.
Nurodykite norimą inkaro vietą.
Inkaras rodo, kaip vaizdas yra drobės viduje. Pagal numatytuosius nustatymus „Photoshop“ centruoja vaizdą ir aplink jį prideda arba pašalina drobę. Spustelėkite bet kurį iš kitų aštuonių kvadratų, kad „Photoshop“ pridėtų arba pašalintų drobę asimetriškai aplink vaizdą.
Jei sumažinsite pločio arba aukščio reikšmę ir spustelėsite Gerai, pasirodys įspėjimo laukelis, kuriame klausiama, ar tikrai norite tęsti, nes apkarpysite vaizdą. Tai iš tikrųjų yra dar vienas būdas apkarpyti vaizdą, nors ir ne tą, kurį naudosite kiekvieną dieną.
Išskleidžiamajame meniu Drobės plėtinio spalva pasirinkite drobės spalvą ir spustelėkite Gerai.
Pasirinkite iš priekinio plano, fono, baltos, juodos, pilkos arba kitos. Jei pasirinksite Kita, „Photoshop“ perkels jus į spalvų parinkiklį, kur galėsite pasirinkti bet kurią norimą spalvą. Iššokančiojo meniu dešinėje esantis mažas pavyzdys rodo esamą fono spalvą. Taip pat galite spustelėti šį pavyzdį, kad pasiektumėte spalvų parinkiklį.