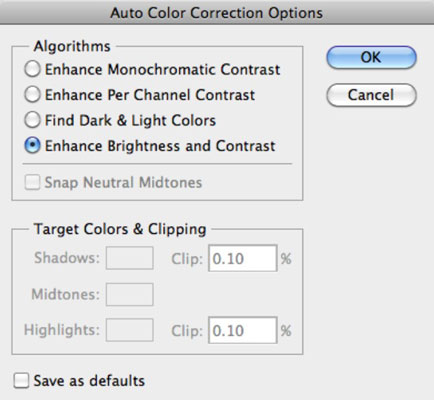Galite naudoti dialogo langą Automatinės spalvų koregavimo parinktys, kad tiksliai nustatytumėte, kaip Photoshop CS6 taiko automatinio tono, automatinio spalvų ir automatinio kontrasto valdiklius, taip pat rankiniu būdu valdomas lygių ir kreivių komandas. Nustatymus galite taikyti tik tam tikrai vaizdo redagavimo sesijai arba išsaugoti nustatymus kaip numatytuosius visiems savo Photoshop darbams.
Norėdami tinkinti automatines parinktis, atlikite šiuos veiksmus:
Atidarykite vaizdą ir pasirinkite Vaizdas → Koregavimai → Lygiai arba paspauskite Ctrl+L (Mac sistemoje Command+L).
Taip pat galite naudoti komandą Kreivės paspausdami Ctrl+M (Command+M Mac).
Dialogo lange spustelėkite mygtuką Parinktys, kad pasiektumėte dialogo langą Auto Color Correction Options.
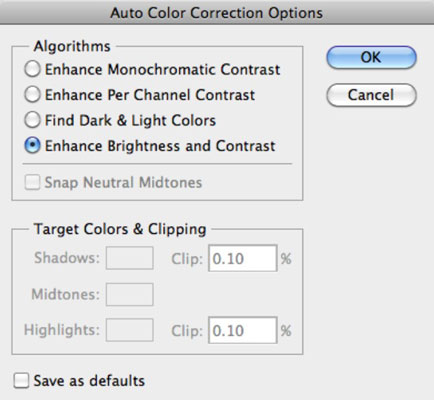
Srityje Algoritmai spustelėkite metodą, kurį norite naudoti „Photoshop“ tonams reguliuoti.
Jūsų pasirinkimai apima
-
Padidinti monochromatinį kontrastą: ši parinktis taiko tuos pačius raudonos, žalios ir mėlynos spalvos kanalų pakeitimus, todėl šviesesnės sritys atrodo šviesesnės, o šešėlinės – tamsesnės, o spalvos nekeičiamos.
-
Padidinti kanalo kontrastą: ši parinktis individualiai sureguliuoja raudoną, žalią ir mėlyną spalvas, kad kiekviena turėtų savo geriausią šviesių ir tamsių tonų balansą, net jei spalvų balansas šiek tiek pasikeičia.
-
Rasti tamsias ir šviesias spalvas: ši parinktis nustato vidutinius šviesiausius ir tamsiausius pikselius ir naudoja jų reikšmes, kad padidintų vaizdo kontrastą.
-
Padidinkite ryškumą ir kontrastą: šis naujausias algoritmas analizuoja vaizdo pikselius ir atlieka monochromatinį patobulinimą, atitinkantį turinį. Atrodo, kad ši parinktis atlieka geresnį koregavimo darbą, nesukeldama naujų spalvų atspalvių ar spragų histogramoje, todėl neskubėkite pakeisti šios naujos numatytosios. Sukurkite keletą vaizdo kopijų ir pirmiausia išbandykite keletą skirtingų nustatymų.
Pažymėkite žymės langelį Snap Neutral Midtones, jei norite, kad „Photoshop“ savo gama arba vidutinių tonų korekcijos vertes pagrįstų neutralia vaizde esančia spalva.
Srityje Tikslinės spalvos ir iškirpimas įveskite reikšmę kiekviename iškarpų teksto laukelyje.
Nustačius iškirpimo vertes nuo 0,5 % iki 1 %, pašalinami per tamsūs ir per šviesūs pikseliai.
Šios reikšmės reguliuoja juodų ir baltų pikselių procentą, kurį „Photoshop“ pašalina iš tamsiausių ir šviesiausių vaizdo sričių. Ši parinktis naudinga, nes kiekviename vaizde yra keletas labai tamsių pikselių, kuriuose nėra tikros vaizdo informacijos, taip pat kai kurie labai šviesūs pikseliai, kurie yra visiškai išplauti.
Atsižvelgiant į šių dviejų tipų pikselius, kai koreguojate tonų reikšmes, yra švaistymas. Nustatę iškirpimo vertes nuo 0,5% iki 1%, nepatenkate į paveikslėlį šiuos blogus pikselius.
Spustelėkite šešėlių, vidurių tonų arba paryškinimų pavyzdį.
Pasirodo spalvų parinkiklis, leidžiantis nustatyti pageidaujamą tamsiausių, vidutinių ir šviesiausių sričių vertę.
Įrankių skydelyje pasirinkite įrankį Eyedropper.
Užveskite pelės žymeklį ant vaizdo ir suraskite tamsų, vidutinį arba šviesų toną, kurį norite naudoti. Spustelėkite jį, kai jį rasite.
Spustelėkite Gerai, kad išeitumėte iš spalvų parinkiklio. Pakartokite 6–8 veiksmus kiekvienai iš trijų spalvų, kurias norite pakeisti.
Kai perkeliate pelės žymeklį virš vaizdo, informacijos skydelio reikšmės pasikeičia, todėl galite pasirinkti norimą šešėlio, vidurinio atspalvio ar paryškinimo sritį.
Dialogo lange Auto Color Corrections Options pažymėkite žymės langelį Išsaugoti kaip numatytuosius, kad išsaugotumėte ką tik atliktus parametrus, kad galėtumėte naudoti bet kurioje „Photoshop“ sesijoje.
Jei nepažymėsite žymės langelio, „Photoshop“ taikys jūsų atliktus pakeitimus tik dabartinei sesijai.
Spustelėkite Gerai, kad išeitumėte iš dialogo lango Auto Color Correction Options.
Dabar jūsų parinktys yra pritaikytos. Atminkite, kad šie pakeitimai taip pat turi įtakos mygtukams Automatinis dialogo languose Lygiai ir Kreivė.