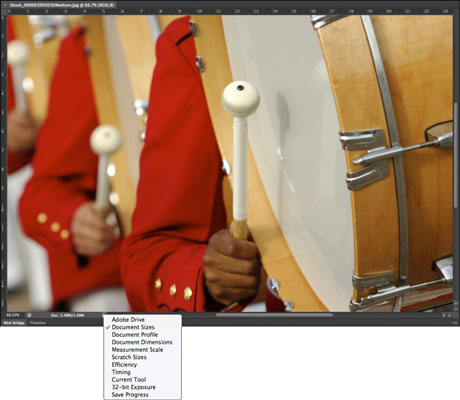Kiekviename Photoshop CS6 vaizdo lange yra būsenos juosta. Juostos kairėje pusėje yra laukelis, kuriame rodomas dabartinis aktyvaus vaizdo mastelio lygis (pvz., 33,33%). Beje, paties dokumento pavadinimo juosta taip pat rodo mastelio keitimo lygį.
Norėdami rodyti kitų tipų informaciją, spustelėkite dešinę rodyklę būsenos juostoje, pasirinkite Rodyti ir pasirodžiusiame meniu pasirinkite vieną iš šių parinkčių:
-
„Adobe Drive“: jei esate „Version Cue“ vartotojas, galite pasirinkti šią parinktį, kuri leidžia prisijungti prie „Version Cue“ serverių. Kai prisijungiate per „Adobe Drive“, galite atidaryti ir išsaugoti „Version Cue“ failus. „Adobe“ nutraukė „Version Cue“ kūrimą, todėl „Adobe Drive“ funkcijos ateitis nežinoma.
-
Dokumento dydžiai: kai pasirenkate šią parinktį, „Photoshop“ rodo du skaičius, kad apytikslis būtų vaizdo dydis. Pirmasis skaičius rodo failo dydį, jei išlygintumėte (sujungtumėte) visus sluoksnius į vieną ir išsaugotumėte kietajame diske vietiniu Photoshop failo formatu.
Skaičius dešinėje rodo failo dydį, įskaitant sluoksnius, kanalus ir kitus komponentus, ir tai, kiek duomenų „Photoshop“ turi žongliruoti, kol dirbate su failu. Norite, kad ši parinktis būtų aktyvi, kai reikia sekti savo vaizdo dydį.
-
Dokumento profilis: kai pasirenkate šią parinktį, būsenos juostoje rodomas vaizde naudojamo spalvų profilio pavadinimas, taip pat bitų skaičius kanale. Tikriausiai nenaudosite šios parinkties, nebent jums reikės žinoti visų atidarytų dokumentų profilius atliekant sudėtingus spalvų pataisymus.
-
Dokumento matmenys: kai pasirenkate šią parinktį, būsenos juostoje rodomas vaizdo dydis naudojant numatytąjį matavimo žingsnį, kurį nustatėte „Photoshop“ nuostatose (pikseliai, coliai, picas ir pan.). Šios informacijos gali prireikti norint nurodyti fizinius atidarytų failų matmenis.
-
Matavimo skalė: rodo dažnai naudojamų matavimų skalę Galite nustatyti savo pasirinktinę matavimo skalę pasirinkę Vaizdas → Analizė → Matavimo skalė → Pasirinktinis. Pavyzdžiui, 1 colis = 300 pikselių.
-
Įbrėžimų dydžiai: „ Scratch space“ yra virtualioji atmintis, skirta standžiajame diske, kad būtų galima imituoti RAM ir palengvinti didelių failų redagavimą. Įjungus šią parinktį rodomi du aktyvaus vaizdo matavimai. Kairėje matote realios ir virtualios atminties kiekį, kurį naudoja visi atidaryti vaizdai. Dešinėje matote bendrą RAM kiekį, skirtą darbui su vaizdais.
„Photoshop“ reikia daug daugiau atminties ir vietos diske, kad galėtų dirbti su vaizdu, kai tas vaizdas atidarytas, rodomas įbrėžimų dydžių ekrane, o ne dokumento dydžio ekrane, kuriame rodomas tik dokumento failo dydis.
-
Efektyvumas: šis indikatorius padeda įvertinti, ar tikrai turite pakankamai RAM, kad galėtumėte atlikti užduotį. Tai rodo, kiek procentų laiko „Photoshop“ iš tikrųjų praleidžia vykdydama operaciją, palyginti su laiku, kurį jis turi praleisti skaitydamas arba rašydamas vaizdo informaciją į standųjį diską arba iš jo.
Jei vertė dažniausiai nukrenta žemiau 100 procentų, turite skirti daugiau atminties „Photoshop“ (jei naudojate „Windows“ kompiuterį).
-
Laikas: šis skaičius parodo, kiek laiko užtruko, kol atlikote savo naujausią neįtikėtiną žygdarbį.
-
Dabartinis įrankis: ši parinktis rodo šiuo metu naudojamo įrankio pavadinimą.
-
32 bitų ekspozicija: ši parinktis skirta reguliuoti peržiūros vaizdą, kad būtų galima peržiūrėti 32 bitų didelio dinaminio diapazono (HDR) vaizdus. Slankiklio valdymas pasiekiamas tik atidarius HDR vaizdą.
-
Išsaugoti pažangą: ši parinktis rodo eigos juostą vaizdo lango apačioje, kurioje rodoma jūsų išsaugojimo procentinė dalis, kai pasirenkate Failas → Išsaugoti arba Įrašyti kaip. Ši funkcija patogi dideliems ar sudėtingiems failams.