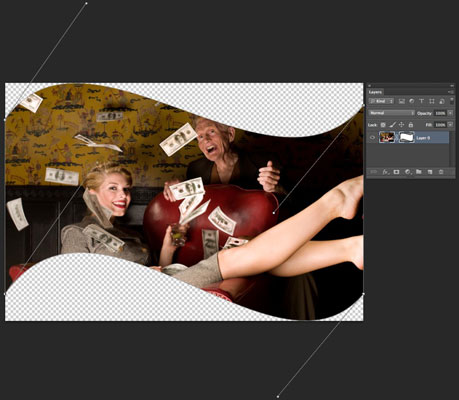Kai kuriate vektorinę kaukę, „Photoshop CS6“ „užmaskuoja“ arba paslepia tai, kas yra už kaukės, ir parodo, kas yra kaukės viduje. Jei ištrinsite vektorinę kaukę, visas sluoksnis bus rodomas.
Kaip ir visi vektoriniai objektai, vektoriniai keliai spausdinami visa spausdintuvo skiriamąja geba ir yra nepriklausomi nuo skiriamosios gebos.
Galite bet kada redaguoti figūrą, kurią „Photoshop“ išsaugojo kaip vektorinę kaukę. Tiesiog spustelėkite vektorinės kaukės miniatiūrą, kad ją pasirinktumėte. Tada, norėdami redaguoti figūrą, naudokite įrankius Shape ir Pen.
Štai keletas papildomų dalykų, kuriuos galite padaryti naudodami vektorinę kaukę:
-
Norėdami pašalinti vektorinę kaukę, vilkite jos miniatiūrą sluoksnių skydelyje į šiukšliadėžės piktogramą skydelio apačioje. Taip pat galite pasirinkti sluoksnį ir pasirinkti Sluoksnis → Vektoriaus kaukė → Ištrinti.
-
Norėdami įjungti arba išjungti vektorinę kaukę, Sluoksnių skydelyje spustelėkite jo miniatiūrą arba pasirinkite sluoksnį ir pasirinkite Sluoksnis → Vektoriaus kaukė → Išjungti (arba Įjungti). „Photoshop“ pažymi išjungtų vektorinių kaukių miniatiūras X.
-
Galite konvertuoti vektorinę kaukę į sluoksnio kaukę, pasirinkę sluoksnį ir pasirinkę Sluoksnis → Rasterizuoti → Vektorinė kaukė.
Yra papildomas įrankis, skirtas kaukėms patikslinti - tiek vektorinis, tiek pikselis. Pasirinkite Langas → Ypatybės, kad pamatytumėte šį naudingą skydelį. Perkelkite plunksnos slankiklį, kad suminkštintumėte kietų kraštų vektorinės kaukės kraštus. Vilkite tankumo slankiklį, kad valdytumėte sričių, esančių už vektoriaus kaukės, neskaidrumą.
Štai kaip sukurti vektorinę kaukę.
Atlikite vieną iš dviejų dalykų:
-
Įrankių skydelyje pasirinkite rašiklio įrankį arba paspauskite Shift+P, kol bus pasirinktas rašiklio įrankis.
-
Pasirinkite bet kurį formos įrankį, išskyrus įrankį Linija.
Priklausomai nuo pasirinkimo 1 veiksme, nubrėžkite kelią naudodami rašiklio įrankį arba savo formą naudodami įrankį Shape.
Parinkčių juostoje pasirinkite kaukės režimą.
Jei piešiate figūrą naudodami rašiklio įrankį, turite uždaryti kelią (šalia rašiklio piktogramos atsiranda mažas apskritimas). Priešingu atveju kaukė gali būti nesukurta.
Be darbo kelio skydelyje Keliai, skydelyje Keliai matote ir sluoksnio vektoriaus kaukės kelio sukūrimą.
Atminkite, kad vaizdas yra paslėptas už vektorinės kaukės kelio. Jei reikia redaguoti vektoriaus kaukės kelią, padarykite tai tiesioginio pasirinkimo įrankiu (balta rodyklė).
Vaizdo rodymas bus dinamiškai atnaujinamas, kai bus redaguojamas kelias. Taip pat galite transformuoti (mastelį, pasukti ir pan.) vektoriaus kaukės kelią.
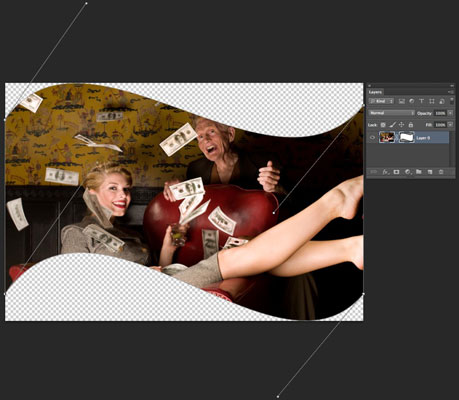
Kreditas: ©iStockphoto.com/Andrew Johnson Vaizdas Nr. 6952750