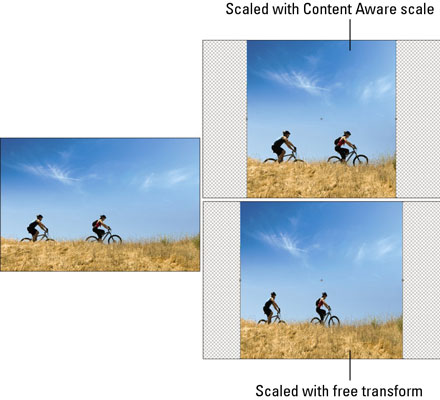„Photoshop CS6“ turinio mastelio keitimas yra puiki vaizdo dydžio nustatymo funkcija, taip pat žinoma kaip siūlės iškirpimas . Šis mastelio keitimo metodas leidžia keisti vaizdų dydį ir formą, per daug neiškraipant tų vaizdų turinio ir sudėties. Taip pat vaizdo kokybė išsaugoma daug geriau nei tradicinės transformacijos.
Nors tikslus algoritmo veikimo būdas yra techniškai sudėtingas, nesijaudinkite. Tai gana paprasta naudoti. Štai kaip pritaikyti turinio mastelio keitimą:
Sluoksnių skydelyje pasirinkite norimą sluoksnį. Jei norite atskirti mastelį iki pasirinkimo sluoksnyje, pasirinkite tą dabar.
Turinio mastelio keitimas neveikia reguliavimo sluoksniuose, sluoksnių kaukėse, atskiruose kanaluose ar išmaniuosiuose objektuose. Jei keičiate fono sluoksnio mastelį, pasirinkite Pasirinkti → Visi.
Pasirinkite Redaguoti → Turinio suvokimo skalė.
Nurodykite savo parinktis Parinkčių juostoje taip:
-
Atskaitos taškas: spustelėkite kvadratą atskaitos taško laukelyje, kad nurodytumėte ašies tašką. Numatytoji vieta yra centras.
-
Naudoti santykinį atskaitos taško padėties nustatymą (trikampio piktograma): pasirinkite šią parinktį, jei norite nurodyti naują ašies tašką dabartinės padėties atžvilgiu.
-
Kiekis: ši parinktis nurodo turinio mastelio keitimo ir įprasto mastelio santykį. Norėdami sumažinti iškraipymą, nurodykite savo slenksčio sumą. Pradėkite nuo didesnio procento ir, jei reikia, atitinkamai pakoreguokite.
-
Apsaugoti: galite pažymėti sritis, kurias norite apsaugoti nuo mastelio keitimo, jas pasirinkę ir išsaugodami kaip alfa kanalus. Jei turite alfa kanalą, pasirinkite jį iš šio submeniu.
-
Apsaugoti odos atspalvį (vyro piktograma): pasirinkite šią parinktį, jei norite apsaugoti odos tonus nuo iškraipymo keičiant mastelį.
Spustelėkite ir vilkite vieną iš mastelio laukelio, kuris supa jūsų sluoksnį arba pasirinkimą, rankenėlių, kad pakeistumėte vaizdo dydį.
Galite padidinti (padidinti vaizdą) arba sumažinti (sumažinti vaizdą). Taip pat galite naudoti parinkčių juostoje esančius skaitmeninius laukus Horizontalus ir Vertikalus mastelis. Pasirinkite Maintain Aspect Ratio, kad mastelio keitimas būtų proporcingas (grandinės piktograma).
Baigę keisti mastelį, dukart spustelėkite mastelio langelį arba klaviatūroje paspauskite Enter („Return“, jei naudojate „Mac“).
Ar matote skirtumą tarp sluoksnio, kurio dydis pakeistas naudojant „Content-Aware Scale“, ir sluoksnio, kurio dydis pakeistas naudojant „Free Transform“? Atkreipkite dėmesį, kad naudojant pirmąjį metodą iškraipoma mažiau.
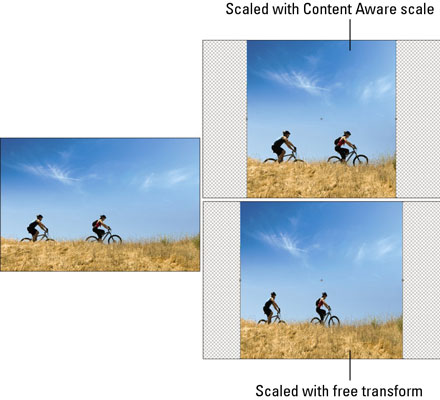
Kreditas: ©iStockphoto.com/alynst Vaizdas Nr. 11082865