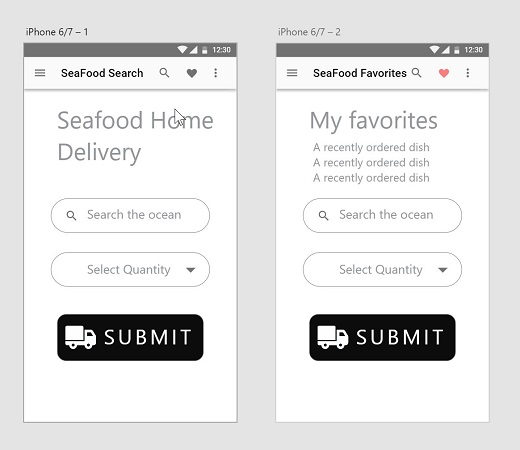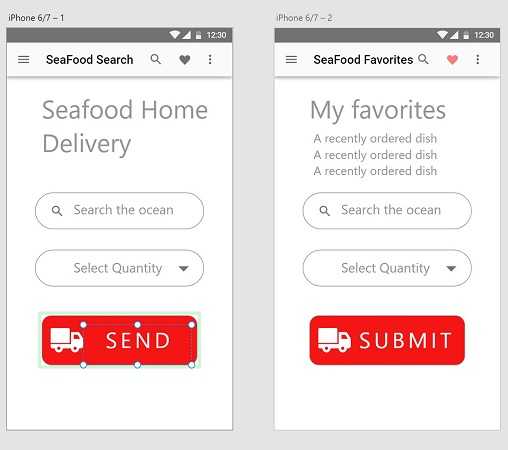Jei pastebėsite, kad „Adobe XD“ vartotojo sąsajoje naudojate objektus pakartotinai, turėtumėte apsvarstyti galimybę juos konvertuoti į simbolius. Simboliai yra susieti objektai, kuriuos galima pakartotinai naudoti visose dokumento piešinių lentose. Kadangi jie yra dinamiškai susieti, pakeitimai į vieną atsispindi visuose atvejuose.
Šiame kitame veiksmų rinkinyje naudojate piktogramų iliustraciją iš šio aplanko LuckyTemplatesCCfiles . Galite naudoti mūsų pavyzdinius failus arba vieną iš savo.
Norėdami konvertuoti objektą į simbolį, atlikite šiuos veiksmus:
Atidarykite dokumentą, kuriame yra bent viena piešimo lenta, piktograma ir susijęs tekstas. Šiame pavyzdyje atidarome failą iš aplanko LuckyTemplatesCCfiles, pavadintą pristatymo simbolio pavyzdys programoje Adobe XD.
Pasirinkite objektą ir tekstą, kurį norite naudoti pakartotinai. Šiame pavyzdyje pasirinktas vienas iš sugrupuotų Pateikti mygtukų.
Dešiniuoju pelės mygtuku spustelėkite („Windows“) arba „Ctrl“ („Mac“) ir kontekstiniame meniu pasirinkite Padaryti simbolį.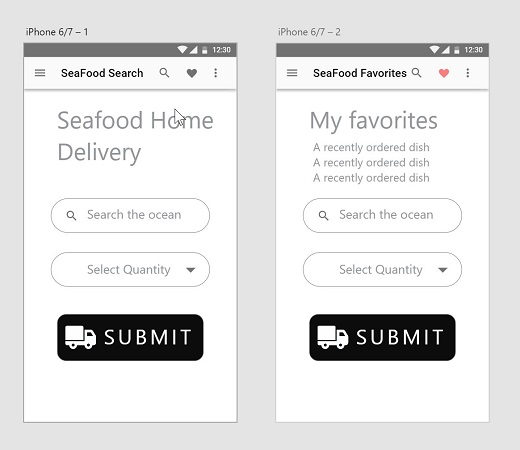
Pristatymo simbolio pavyzdžio failas.
Jei jums patinka spartieji klavišai, galite pasirinkti elementą ir paspausti Ctrl+K („Windows“) arba ⌘ +K („Mac“), kad konvertuotumėte jį į simbolį.
Kai paverčiate objektą (-us) į simbolį, nutinka keli dalykai:
- Jei pažvelgsite į sluoksnių skydelį, objekto, kurį pavertėte simboliu, pavadinimo kairėje yra simbolio piktograma.

Sluoksnių skydelyje simbolio kairėje yra piktograma, kuri rodo, kad tai simbolis.
- Jei spustelėsite simbolių piktogramą apatiniame kairiajame XD darbo srities kampe, savo simbolį pamatysite miniatiūros rodinyje.

Simbolis rodomas kaip miniatiūra skydelyje Simboliai.
Naudojant savo simbolį
Galbūt norite naudoti šį simbolį kitoje vietoje. Tai galite padaryti atlikdami šiuos veiksmus:
Jei naudojate pristatymo simbolio pavyzdinį failą, ištrinkite mygtuką Pateikti iliustracijos plokštėje iPhone 6/7-2 (jei norite ištrinti, naudokite Delete arba Backspace klavišus). Jei kuriate savo failą, šis veiksmas nereikalingas.
Įsitikinkite, kad simbolių skydelis atidarytas, spustelėdami simbolių piktogramą apatiniame kairiajame XD darbo srities kampe.
Spustelėkite ir vilkite naujai sukurtą simbolį iš skydelio Simboliai į antrąją brėžinių lentą. Jei reikia, pakeiskite jį.
Taip pat galite nuspausti klavišą Alt/Option nutempti simbolį, kad jį klonuotumėte į kitą vietą.
Simbolio taisymas
Čia matote, kaip vieno simbolio egzemplioriaus redagavimas akimirksniu atnaujina visus kitus atvejus. Norėdami pamatyti, kaip tai veikia, atlikite šiuos veiksmus:
Spustelėkite stačiakampį viename iš simbolių atvejų.
Savybių skydelyje pakeiskite užpildymą į kitą spalvą, galbūt raudoną. Atkreipkite dėmesį, kaip tas pakeitimas akimirksniu įvyksta abiem simbolio atvejais. Taip yra su bet kokiu turtu.
Dabar du kartus spustelėkite bet kurio simbolio tekstą, kad jį redaguotumėte. Pakeiskite žodį iš Pateikti į Siųsti. Atkreipkite dėmesį, kad šis teksto pakeitimas neatsispindi kitu atveju. Tai puikus sprendimas, kai norite mygtukų nuoseklumo, bet nenorite, kad kiekviename būtų vienodo teksto.
Jei tekstas Pakeisti yra kažkas, kad jūs norite atsispindi visų simbolis atvejais, dešiniuoju pelės mygtuku spustelėkite ir pasirinkite Atnaujinti visi simboliai.
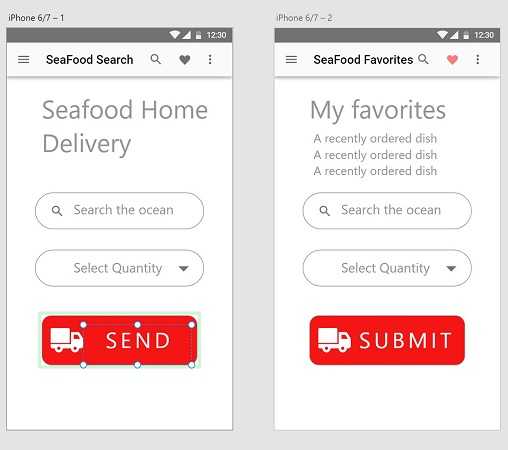
Jūsų simbolio teksto pakeitimas neatsispindi kitais atvejais.
Simbolio pašalinimas
Jei nebenorite, kad simbolių egzemplioriai būtų susieti, galite dešiniuoju pelės mygtuku spustelėti simbolį skydelyje Simboliai ir kontekstiniame meniu pasirinkti Pašalinti simbolį. Puslapyje esantys objektai neištrinami, tačiau jie nebėra susieti su simboliu ir gali būti redaguojami savarankiškai. Jei norite pašalinti tik vieną simbolį ir pakeisti jį nepaveikdami visų simbolio atvejų, pasirinkite simbolį, spustelėkite dešiniuoju pelės klavišu ir pasirinkite Išgrupuoti simbolį.