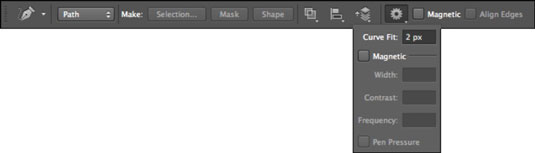„Freeform Pen“ įrankis „Photoshop CS6“ yra hibridinis „Lasso“ / „Pen“ įrankis. Tiesiog spustelėkite ir vilkite aplink norimą pasirinkti elementą, o įrankis sukurs kontūrą, kuris seka žymeklį, lygiai kaip Lasso.
Atleidus pelės mygtuką, „Photoshop“ pateikia šio kelio tvirtinimo taškus, linijas ir kreives. Tokiu būdu laisvos formos rašiklis veikia lygiai taip pat, kaip rašiklis.
Laisvos formos rašiklio trūkumas yra tas, kad norint tiksliai pasirinkti, jums reikia tvirtos rankos. „Freeform Pen“ įrankis tikriausiai yra vienu žingsniu geresnis nei „Lasso“ įrankis, nes jūs gaunate kelią, kurį galite patikslinti prieš įkeldami jį kaip pasirinkimą.
Štai keletas laisvos formos rašiklio patarimų:
-
Norėdami sukurti tiesius segmentus naudodami laisvos formos rašiklį, laikykite nuspaudę Alt (parinktis, jei naudojate „Mac“) ir paspauskite pelės mygtuką, tada spustelėkite, kad sukurtumėte tvirtinimo tašką.
-
Laikydami nuspaudę Alt (parinktis, kai naudojate „Mac“), laisvos formos rašiklis laikinai paverčiamas įprastu rašikliu. Jei norite grįžti prie laisvos formos rašiklio naudojimo, atleiskite Alt (parinktis, jei naudojate „Mac“), laikydami nuspaustą pelės mygtuką.
Jei atleisite klavišą Alt (parinktį, esantį „Mac“ kompiuteryje), atleisdami pelės mygtuką, „Photoshop“ baigs jūsų kelią ir jūs negalėsite nieko padaryti.
Tolesniuose skyriuose pateikiama informacija apie parinktis (kurias galite rasti spustelėję krumpliaračio piktogramą parinkčių juostoje), kurios yra kartu su laisvos formos rašiklio įrankiu.
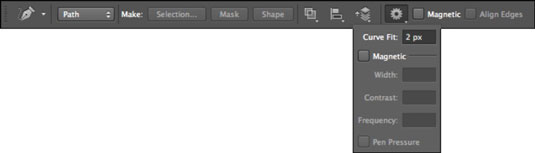
„Charve Fit“ parinktis „Photoshop CS6 Freeform Pen“ įrankyje
Parinktis Curve Fit leidžia reguliuoti klaidų, kurias leidžia „Photoshop“, skaičių bandant pritaikyti žymeklio judėjimą prie kelio. Galite įvesti reikšmę nuo 0,5 iki 10 pikselių; numatytasis nustatymas yra 2 pikseliai.
Pagal numatytuosius nustatymus „Photoshop“ neregistruoja jokio 2 pikselių ar mažesnio žymeklio judesio. Nustačius reikšmę iki 0,5 pikselio, laisvos formos rašiklis tampa labai jautrus jūsų judėjimui ir priverčia įrankį atidžiai sekti kraštą.
Šios parinkties trūkumas yra tas, kad naudojant jį atsiranda ir nereikalingų tvirtinimo taškų. Nors 10 pikselių reikšmė ištaiso šią problemą, nes parinktis tampa mažiau jautri, jūsų kelias gali būti ne toks tikslus, jei atsisakysite jautrumo.
Magnetinė parinktis laisvos formos rašikliu
Pasirinkus parinktį „Magnetic“, „Freeform Pen“ rašiklis veikia panašiai kaip „Magnetic Lasso“ įrankis. Spustelėkite bet kurią norimo pasirinkti elemento kraštą. Atleiskite pelės mygtuką ir perkelkite žymeklį aplink kraštą. Įrankis priglunda prie elemento krašto ir sukuria tvirtinimo taškus ir segmentus. Tu gali:
-
Rankiniu būdu valdykite magnetizmą. Jei laisvos formos rašiklio įrankis pradeda nukrypti nuo kurso, galite priverstinai nuleisti inkaro tašką rankiniu būdu spustelėdami. Norėdami ištrinti naujausią tvirtinimo tašką, paspauskite grįžimo klavišą (ištrinti „Mac“).
-
Sukurkite tiesius segmentus. Norėdami sukurti tiesius segmentus, paspauskite klavišą Alt (spustelėkite „Option“, jei naudojate „Mac“), kad laikinai gautumėte įprastą rašiklį. Vilkite „Alt“ („Mac“ sistemoje „Option“ ir vilkite), kad laikinai pasiektumėte įprastą laisvos formos rašiklį. Norėdami grįžti į magnetinio laisvos formos rašiklio įrankį, atleiskite Alt (parinktis, jei naudojate „Mac“), spustelėkite dar kartą ir toliau judinkite žymeklį.
Norėdami uždaryti kelią naudodami magnetinį laisvos formos rašiklį, dukart spustelėkite arba grįžkite į pradinį tvirtinimo tašką.
Plotis, kontrastas ir dažnis yra specialiai skirti magnetinei parinkčiai ir veikia taip pat, kaip magnetinio laso parinktys. Plotis nurodo, kiek arti krašto (1–256) turi būti įrankis, kad aptiktų kraštą. Kontrastas (1–100) nurodo, koks turi būti kontrastas tarp pikselių, kad įrankis matytų kraštą. Dažnis (0–100) nurodo greitį, kuriuo įrankis nustato tvirtinimo taškus.
Rašiklio spaudimo parinktis galima tik tuo atveju, jei naudojate slėgiui jautrų piešimo planšetinį kompiuterį. Tai leidžia reguliuoti įrankio jautrumą pagal tai, kaip stipriai nuspaudžiate rašiklį.