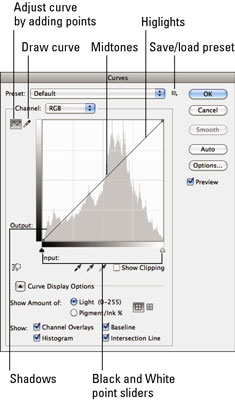„Photoshop CS6“ siūlo įrankius, koreguojančius tų sudėtingų, sunkiai pataisomų nuotraukų kreives. Kreivės komanda yra vienas iš pažangiausių galimų koregavimo įrankių, siūlantis sudėtingą vaizdo ryškumo, kontrasto ir vidutinio atspalvio (gama) lygių valdymą; valdymas, kuris gerokai viršija dialogo langų „Lygiai“ ir „Brightness/Contrast“ siūlomą valdymą.
Dialogo langas Ryškumas / kontrastas leidžia keisti vaizdą visame pasaulyje, o komanda Lygiai leidžia atskirai keisti šešėlius, šviesius ir vidurinius tonus, o kreivės gerokai viršija bet kurį iš šių parametrų. Tai leidžia keisti pikselių reikšmes 16 skirtingų taškų vaizdo tonų diapazone.
Dažnai vaizdams, kurių tiesiog neįmanoma pakoreguoti taip, kad jie būtų patenkinti lygiais, gali padėti koreguoti kreives.

Dialogo langą Kreivės galite pasiekti pasirinkę Vaizdas → Koregavimai → Kreivės arba paspausdami Ctrl+M (Mac sistemoje Command+M).
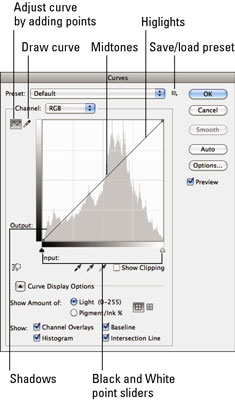
Šie patarimai padės suprasti, kaip interpretuoti informaciją ir naudoti įrankius šiame dialogo lange:
-
Horizontalioji ašis atvaizduoja šviesumo reikšmes tokias, kokios jos yra prieš vaizdo koregavimą (įvestį).
-
Vertikali ašis atvaizduoja šviesumo reikšmes po korekcijos (išvesties). Kiekviena ašis reiškia 256 lygių tęstinumą, suskirstytą į keturias dalis smulkiomis punktyrinėmis linijomis. Numatytuoju režimu apatinis kairysis kampas reiškia 0,0 (grynai juodas), o viršutinis dešinysis kampas yra 255 255 (grynai baltas).
Pagal numatytuosius nustatymus dialogo lange rodomas 4-x-4 (ketvirčio tonų) tinklelis; Norėdami perjungti tinklelį į 10 x 10 (10 % padidėjimas) tinklelio viduje, spustelėkite „Alt“ (spustelėkite „Option“ ir spustelėkite „Mac“). Jei matote kreivės rodymo parinktis, galite naudoti ketvirčio tono arba 10 % žingsnio rodymo mygtukus.
-
Kai atidarote dialogo langą Kreivės, grafikas prasideda kaip tiesi linija. Jei neatliksite pakeitimų, įvestis yra lygiai tokia pati, kaip ir išvestis, tiesioginė koreliacija 1-1.
-
Galite išplėsti kreivės rodymo parinktis ir nurodyti:
-
Rodyti kiekį: pasirinkite šviesą arba pigmentą, kad būtų rodomi ryškumo lygiai arba procentai. Kad viskas būtų paprasta, palikite jas numatytąjį Šviesos (lygių) nustatymą, kai tamsesnės vertės yra apačioje kairėje, o šviesesnės – viršuje dešinėje. Pasirinkite paprastą arba išsamų tinklelį (piktogramas).
-
Rodyti: jei koreguojate atskirų kanalų kreives, pasirinkite Kanalų perdangos, kad uždėtumėte tas atskiras kreives. Pasirinkite Bazinė linija, kad parodytumėte pradinę tiesios linijos kreivę. Pasirinkite rodyti histogramos perdangą. Pasirinkite Sankryžos linija, kad būtų rodomos horizontalios ir vertikalios linijos, kurios padės sulygiuoti taškus, kai juos vilksite ant kreivės.
-
Eyedropper gali parodyti pikselių reikšmes. Kai naudojate Eyedropper įrankį norėdami spustelėti vaizdą, schemoje pasirodo apskritimas, rodantis atrinkto pikselio reikšmę. Kreivės tinklelio langelio apačioje galite perskaityti pikselių įvesties ir išvesties reikšmes.
-
Automatiškai nustato juodos ir baltos spalvos vertes. Spustelėjus mygtuką Auto, tamsiausi vaizdo pikseliai (gilūs šešėliai) iš naujo nustatomi į juodus, o šviesiausios sritys – baltos. Kaip ir dialogo lange Lygiai, ši parinktis yra lengviausias būdas taisyti ir patobulinta CS6.
-
Eyedropper įrankiai taip pat gali nustatyti juodos, baltos ir pilkos spalvos reikšmes. Dialogo lange Kreivės yra juodos, baltos ir pilkos spalvos lašintuvo įrankiai, kuriuos galite naudoti norėdami nustatyti juodos, baltos ir vidutinio atspalvio taškus, kaip tai darote naudodami lygius.
-
Pasirinkite parinktis Rodyti iškarpą, kad „Photoshop“ būtų rodoma vieta, kurioje vaizdo iškirpimas vyksta taisant. Atminkite, kad iškirpimas įvyksta, kai pikselio reikšmės yra šviesesnės arba tamsesnės nei didžiausia arba mažiausia reikšmė, kuri gali būti rodoma vaizde, todėl tose srityse prarandama detalė.