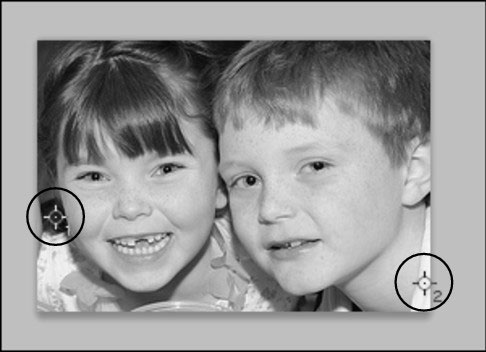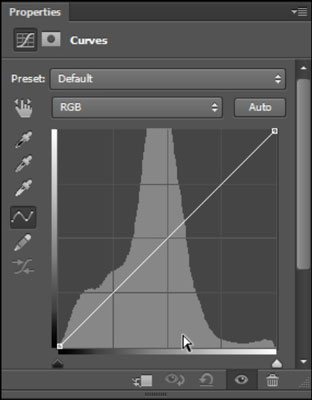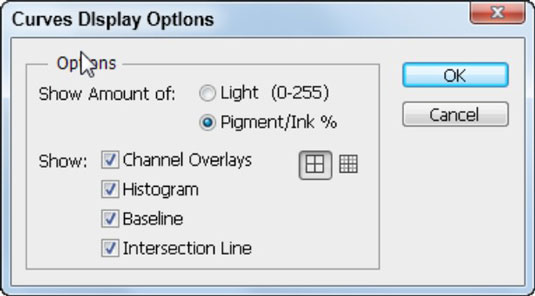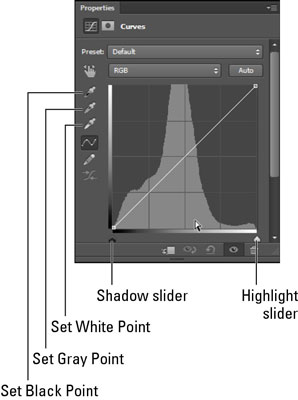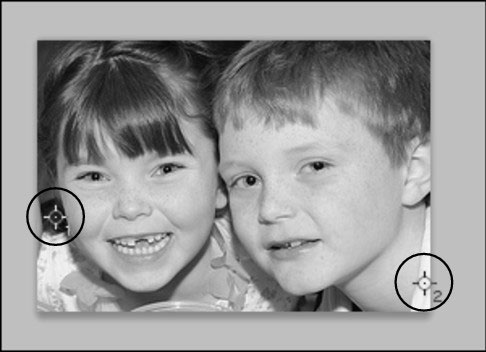Be „Adobe Photoshop CS6“ praleistumėte nemažai laiko, bandydami surasti šviesiausias ir tamsiausias vaizdo vietas. Laimei, „Photoshop“ galite apgauti naudodami kai kurias kreivės skydelio funkcijas. Štai kaip pasiekti skydelį:
Jei vaizdas yra vertas koregavimo – dar netobulas – pasirinkite Langas → Sluoksnis (jei skydelis Sluoksniai dar neatidarytas).
Spustelėkite ir palaikykite mygtuką Sukurti naują užpildymo arba koregavimo sluoksnį sluoksnių skydelio apačioje ir pasirinkite Kreivės.
Rodomas skydelis Adjustments su aktyviu skydeliu Kreivės.
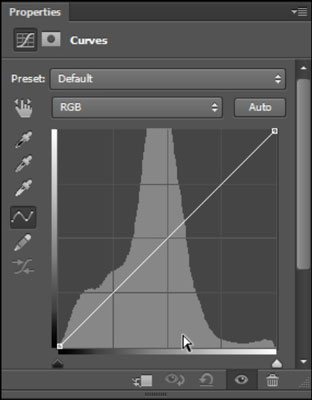
Kreivės skydelyje atkreipkite dėmesį į už paveikslėlio esančią pilką histogramą. Histograma padeda nustatyti, kur reikia pakoreguoti vaizdo kreivę.
Jei darbas su RGB jus suklaidina, viršutiniame dešiniajame koregavimo skydelio kampe esančiame skydelio meniu tiesiog pasirinkite Kreivių rodymo parinktys. Kai pasirodys dialogo langas Kreivių rodymo parinktys, pasirinkite akutę Pigment/Ink % ir spustelėkite Gerai.
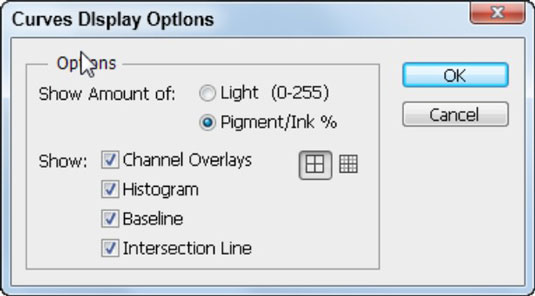
Atkreipkite dėmesį, kad skydelyje Kreivės matote iš anksto nustatytų išskleidžiamąjį sąrašą, kuriame siūlomi greiti pataisymai naudojant standartines tam tikrų pataisymų kreives. Šie nustatymai puikiai tinka greitai pataisyti, tačiau norėdami gauti geriausią vaizdą, sukurkite tinkintą kreivę.
Pirmas dalykas, kurį reikia padaryti skydelyje Kreivės, yra nustatyti šviesiausias ir tamsiausias vaizdo dalis – tai vadinama paryškinimo ir šešėlio vietos nustatymu:
Prieš pradėdami korekciją, vieną kartą spustelėkite Set Black Point akių lašintuvą.
Laikykite nuspaudę klavišą Alt („Windows“) arba „Option“ („Mac“) ir spustelėkite „Shadow“ įvesties slankiklį.
Jei nepakeitėte kreivės rodymo parinkčių, kad būtų rodomas pigmento / rašalo %, paryškinimo ir šešėlių slankikliai bus priešingi nei čia rodomi.
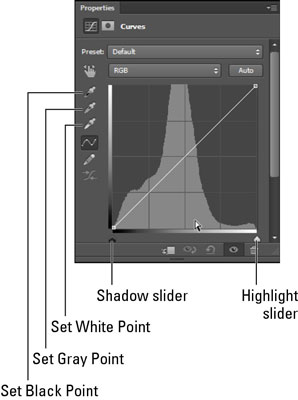
Spustelėjus Alt („Windows“) arba „Option“ („Mac“), įjungiama iškirpimo peržiūra, atskleidžiama tamsiausia vaizdo sritis.
Jei iškirpimo peržiūroje iš karto nematote tamsios srities, galite vilkti šešėlio įvesties slankiklį į kairę laikydami nuspaudę klavišą Alt arba Option klavišą. Atkreipkite dėmesį, kur rodoma tamsiausia vaizdo sritis.
Laikykite nuspaudę klavišą "Shift" ir spustelėkite tiesiai ant vaizdo toje tamsioje srityje.
Atliekant šį veiksmą, paveikslėlis nuleidžiamas spalvų pavyzdyje, kuris padės vėliau nurodyti tą tašką.
Pakartokite 1–3 veiksmus naudodami paryškinimo įvesties slankiklį. Kreivės skydelyje pasirinkite Nustatyti balto taško lašintuvą.
Laikykite nuspaudę klavišą Alt arba Option ir spustelėkite paryškinimo įvesties slankiklį.
Vėlgi, galite vilkti slankiklį į dešinę, jei šviesiausias taškas iš karto nepasirodo.
Kai nustatote šviesiausią tašką, kaip rodo šviesiausias taškas iškirpimo peržiūroje, galite spustelėti klavišą „Shift“, kad išmestumėte antrą spalvų pavyzdį.