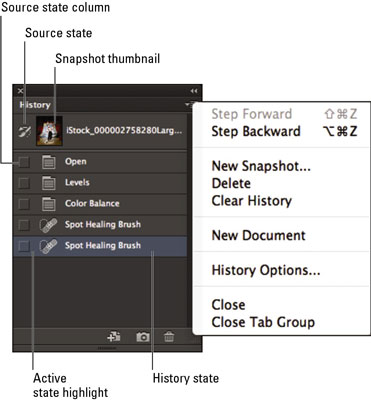„Adobe Photoshop Creative Suite 6“ istorijos skydelis (Pasirinkite langą → Istorija) yra tarsi receptas, kuriame išvardyti veiksmai, kurių ėmėtės, kad vaizdas būtų iki dabartinės būsenos. Naudodami istorijos skydelį galite naršyti po receptą ir grįžti į bet kurį sąrašo veiksmą, kad pradėtumėte darbą nuo to momento.
Supraskite būsenas ir momentines nuotraukas
Naudodami istorijos skydelį negalite per daug nueiti nesuprasdami dviejų svarbių sąvokų ir to, kaip jos skiriasi:
-
Valstybės: valstijos yra tik dar vienas būdas pasakyti žingsnius. Bet kuriuo jūsų vaizdo redagavimo veiklos momentu „Photoshop“ išsaugo jūsų pakeitimus į būsenas.
Pagal numatytuosius nustatymus „Photoshop“ atsimena 20 vaizdo būsenų. Dialogo lange Performance Preferences galite padidinti skaičių iki 1000. Pasirinkite Redaguoti → Nuostatos → Našumas (arba Photoshop → Preferences → Performance, jei naudojate Mac) ir įveskite naują reikšmę (arba perkelkite slankiklį) langelyje Istorijos būsenos.
Padidinus šį skaičių, galima gana greitai sunaudoti turimą atmintį. Galbūt norėsite palikti 20 nustatytas būsenas ir išsaugoti momentines savo vaizdo nuotraukas. Pasiekus 20 žingsnių ribą, seniausias žingsnis (sąrašo viršuje) ištrinamas, kad būtų vietos paskutiniam apačioje.
-
Momentinės nuotraukos: galite išsaugoti laikinas vaizdo kopijas bet kurioje būsenoje. Tai leidžia grįžti į ankstesnę būseną bet kuriuo darbo seanso metu pasirinkus tam tikrą momentinį vaizdą, iš kurio norite dirbti.
Atsižvelgdami į šias sąvokas, galėsite suprasti, kaip istorijos skydelyje esantys įrankiai naudoja būsenas ir momentines nuotraukas, kad padėtų jums grįžti į praeitį (ir vėl į ateitį), kad galėtumėte anuliuoti, perdaryti ir modifikuoti kiekvieną smulkmeną. redaguoti savo vaizdus.
Istorijos skydelio parinktys ir įrankiai
Istorijos skydelyje yra keletas naudingų komponentų, apie kuriuos turėtumėte žinoti:
-
Momentinės nuotraukos miniatiūra: šis miniatiūrinis išsaugoto momentinio vaizdo vaizdas suteikia jums dokumento, kuriame yra visos esamos būsenos, kopiją.
-
Šaltinio būsenos stulpelis: spustelėkite šį stulpelį, esantį kairėje nuo tam tikros momentinės nuotraukos arba būsenos, ir kai pradedate piešti naudodami istorijos teptuko įrankį arba trinti naudodami parinktį Erase to History, „Photoshop“ naudoja momentinę nuotrauką arba būseną, kurią pasirinkote šiame stulpelyje kaip Šaltinis.
-
Istorijos būsena: tam tikras veiksmas arba redagavimas dokumento veiksmų sąraše. Šiame stulpelyje rodoma piktograma, rodanti, koks veiksmas buvo atliktas toje būsenoje.
-
Aktyvios būsenos žymeklis: šis slankiklis rodo šiuo metu aktyvią būseną. Galite vilkti jį aukštyn arba žemyn, kad pakeistumėte dabartinę būseną.
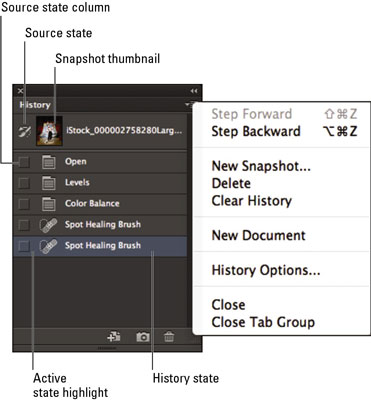
-
Sukurti naują dokumentą iš dabartinės būsenos: spustelėkite šią piktogramą, kad sukurtumėte dabartinės pasirinktos būsenos vaizdo kopiją. Jūsų naujasis dokumentas prasideda beveik tuščiu istorijos sąrašu. Vienintelė būsena yra pasikartojanti būsena.
-
Sukurti naują momentinę nuotrauką: spustelėkite šią piktogramą, kad išsaugotumėte dokumento vaizdą, išsaugant visas išvardytas būsenas.
-
Ištrinti dabartinę būseną: spustelėkite šią piktogramą, kad pašalintumėte pasirinktą būseną.
-
Anuliuotos būsenos: šios pilkos būsenos anuliuojamos, kai sąraše pasirenkate ankstesnę būseną.
-
Atidaryta būsena: originalus dokumentas, kurį atidarėte pirmą kartą.
-
Dabartinė istorijos būsena: aktyvi būsena, kurią pasirinkote istorijos sąraše.