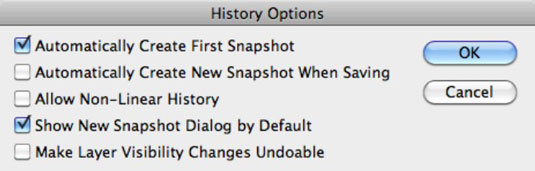„Adobe Photoshop Creative Suite 6“ skydelyje „Istorija“ yra penkios parinktys, kurios keičia jo veikimą. Norėdami pasiekti šias parinktis, Istorijos skydelio iškylančiame meniu pasirinkite Istorijos parinktys, kurios atidaro dialogo langą Istorijos parinktys.
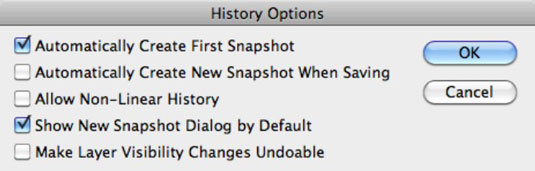
| Parinktis |
Ką tai daro |
Rekomenduojamas nustatymas |
| Automatiškai sukurti pirmąjį momentinį vaizdą |
Ši parinktis, pasirinkta pagal numatytuosius nustatymus, nurodo „Photoshop“ sukurti
momentinę vaizdo kopiją, kai pirmą kartą jį atidarote, prieš atliekant bet kokius
pakeitimus. Galite bet kada grįžti prie šios momentinės nuotraukos, spustelėdami
jos pavadinimą skydelyje Istorija. |
Patikrinta. Apsvarstykite tai nemokamu draudimu – prireikus visada galite
grįžti prie pradinio įvaizdžio. |
| Išsaugodami automatiškai sukurkite naują momentinę nuotrauką |
Ši parinktis nurodo „Photoshop“ sukurti naują momentinę nuotrauką kiekvieną kartą, kai
įrašote vaizdą. |
Priklauso. Jei norite taupyti kas porą minučių,
tikriausiai nenorite pasirinkti šios parinkties; kitu atveju
atsiras skydelis, užpildytas nepageidaujamomis momentinėmis nuotraukomis. |
| Leisti nelinijinę istoriją |
Pasirinkę šią parinktį galėsite redaguoti arba ištrinti būseną
nepašalindami visų po jos esančių būsenų. Kai Netiesinės istorijos
galimybė yra aktyvi, galite redaguoti tarpinę būseną
istorijos sąraše, palikdami kitus po ja esančius veiksmus nepakeistus. |
Nepažymėta. Naudokite šią parinktį atsargiai, nes veiksmai yra
tarpusavyje susiję. Pašalintas
pakeitimas vėliau gali būti kito pakeitimo pagrindas , todėl jį ištrynus gali atsirasti keistų rezultatų. |
| Rodyti naujo momentinio vaizdo dialogo langą pagal numatytuosius nustatymus |
Ši parinktis užtikrina, kad „Photoshop“ paprašys pavadinti bet kurią naują
sukurtą momentinę nuotrauką. |
Patikrinta. Pritaikius momentinėms nuotraukoms pavadinimus, lengviau atsiminti
vaizdo būseną, kai įrašėte momentinę nuotrauką. Net jei ši
parinktis nepažymėta, vis tiek galite pasiekti dialogo langą
paspausdami Alt (parinktis, jei naudojate „Mac“) klavišą, kai spustelėsite
fotoaparato piktogramą. |
| Padarykite sluoksnio matomumo pakeitimus anuliuojamus |
Ši parinktis įrašo
jūsų sluoksnių matomumo įjungimą ir išjungimą . |
Nepažymėta. Sluoksnių rodymas ir slėpimas neturi įtakos vaizdo
pikseliams. |