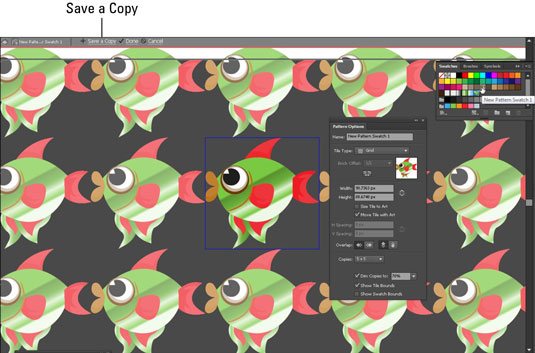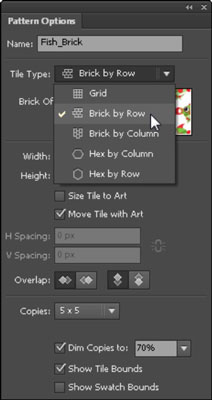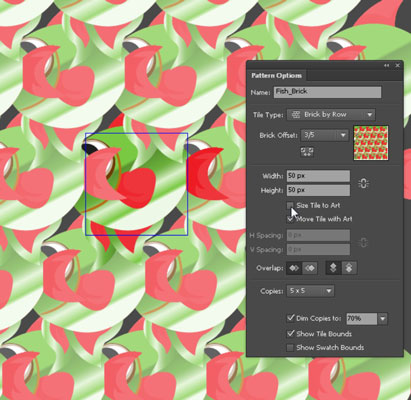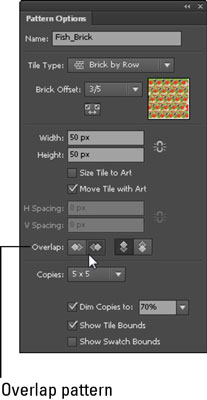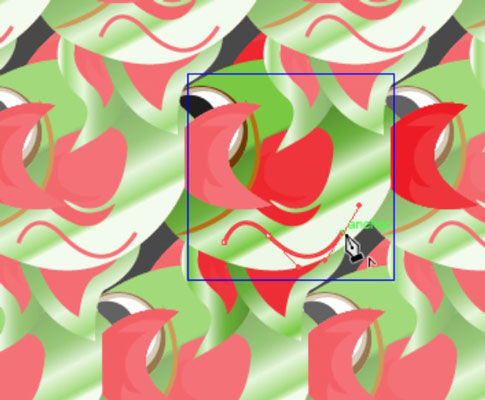Naudodami „Adobe Illustrator CS6“ galite labiau nei bet kada anksčiau valdyti šablonus. Ką daryti, jei pradėsite kurti modelį, jei norite sukurti tobulą pakartojimą? Arba ką daryti, jei norite išlygiuoti pasikartojančias plyteles skirtingu poslinkiu, pvz., sukrauti plytas, o ne tiesiog klijuoti vieną raštą šalia kito? Su Illustrator CS6 jūs galite!
Šie veiksmai parodo, kaip pasinaudoti naujos, galingos šablonų rengyklės privalumais. Norėdami tai padaryti, pirmiausia sukurkite piešinį. Jei neturite šablono, galite naudoti vieną iš numatytųjų šablonų arba rasti šablono failo pavyzdį svetainėje LuckyTemplates ir turėti savo šabloną, atlikite šiuos veiksmus:
Pridėję šabloną prie Swatches skydelio, dukart spustelėkite pavyzdį. Rodomas skydelis Šablonų parinktys, o piešinių lenta persijungia į šablonų rengyklės peržiūros režimą.
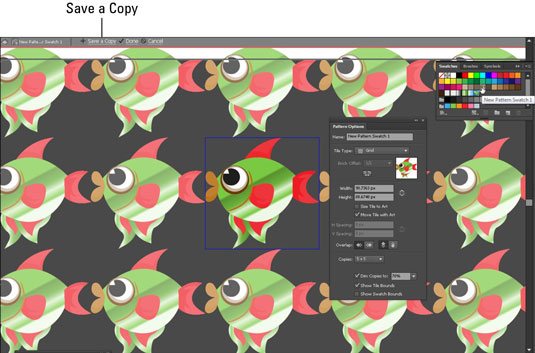
Viršutiniame kairiajame ekrano kampe spustelėkite Išsaugoti kopiją.
Pasirodžius naujo modelio langas, įveskite vardą išlaikyti kopiją savo originalaus Pattern Swatch. Spustelėkite Gerai.
Atminkite, kad funkcija Išsaugoti kopiją leidžia pasilikti originalaus rašto pavyzdžio kopiją, bet vis tiek redaguosite originalų šabloną.
Spustelėjus Gerai, pasirodo dialogo langas, nurodantis, kad ką tik sukūrėte originalaus modelio pavyzdžio kopiją.
Dar kartą paspauskite OK.
Raskite skydelį Šablono parinktys ir, jei norite, pakeiskite modelio pavadinimą.
Šiame pavyzdyje modelio pavadinimą pakeitėme į Fish_Brick, kad išsaugotume kopiją prieš keičiant plytelę.
Spustelėkite atidarykite išskleidžiamąjį meniu Plytelių tipas ir pasirinkite Plyta pagal eilutę.
Dailinėje lentoje rodomas modelio kartojimo pasikeitimas.
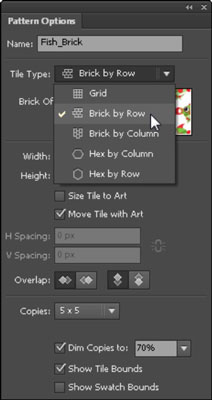
Jei norite, galite pakeisti numatytąjį plytų poslinkį atidarydami tą išskleidžiamąjį sąrašą ir pasirinkdami kitą parinktį.
Taip pat galite redaguoti kartojimo dydį rankiniu būdu įvesdami dydį teksto laukeliuose Plotis ir Aukštis.
Atminkite, kad bet kuriuo metu galite grįžti prie pradinio dydžio, pažymėdami toliau esantį žymės langelį Size Tile to Art.
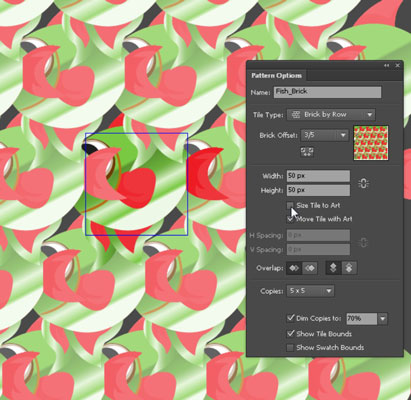
Pakeiskite persidengimo tipą – tai yra, kuris elementas yra krovimo eilės viršuje – naudodami skydelio Šablono parinktys skiltį Persidengimas.
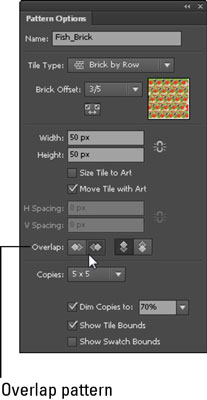
(Pasirenkama) Atlikite tolesnius modelio koregavimus ir, jei reikia, redaguokite meno kūrinį.
Apatinėje skydelio Šablonų parinktys skiltyje galite valdyti matomo rašto peržiūros vizualinę išvaizdą – nuo matomų kopijų kiekio iki neoriginalių raštų plytelių pritemdymo.
Galite redaguoti savo meno kūrinius naudodami piešimo ir redagavimo įrankius, lygiai taip pat, kaip darytumėte ne šablono rengyklės peržiūros režimu. Matote, kad kuriamas rašiklio kelias, o pokytis akimirksniu atsispindi visose rašto plytelėse.
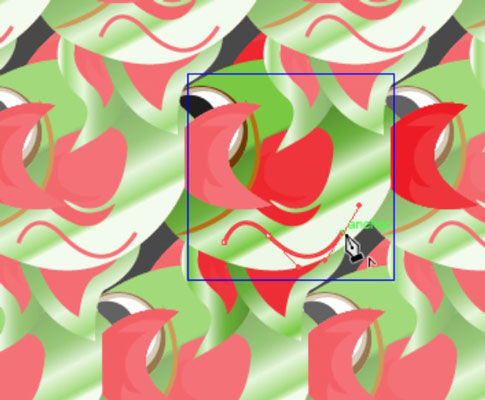
Kai baigsite keisti šabloną, spustelėkite Atlikta, esančią dešinėje nuo Išsaugoti kopiją redagavimo lango viršuje.