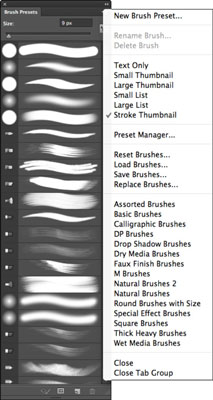„Photoshop CS6“ tam tikra prasme turi dvi šepetėlių plokštes. Spustelėjus rodyklę žemyn šalia laukelio, kuriame rodomas aktyvus šepetėlio antgalis, parinkčių juostoje pasirodo ne tik šepečio skydelis, bet ir išankstinių šepetėlių rinkiklis.
„Photoshop“ turi daug iš anksto sukurtų šepetėlių nustatymų, kuriuos galite naudoti. Numatytąjį rinkinį sudaro apvalūs, kietais kraštais šepečiai (kurie vis tiek turi minkštesnius kraštus nei pieštuko įrankis) ir apvalūs minkštais krašteliais. Taip pat yra išankstinių aerografo, purslų ir natūralios laikmenos šepetėlio antgalio nustatymų, taip pat šepetėlio galiukų formų grupė, pvz., žvaigždės, lapai ir kitos formos. Taip pat gausite šepetėlių su šereliais rinkinį.
CS6 rasite dvi naujas šepetėlio antgalių formas – eroduojamą antgalį ir aerografo antgalį. Taip pat galite atsisiųsti daugybę šepečių iš interneto.
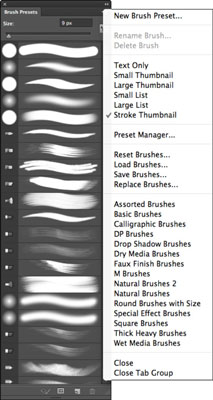
Iš anksto nustatyti šepetėlio pikselių skersmenys rodomi kaip tekstas šalia šepetėlio formos miniatiūros, kai skydelio ekranas veikia numatytuoju režimu.
Norėdami naudoti vieną iš šių šepetėlių, tiesiog spustelėkite šepetėlio išankstinio nustatymo parinkiklio rodyklę arba miniatiūrą parinkčių juostoje arba spustelėkite teptuką skydelyje Teptuko išankstiniai nustatymai ir pasirinkite norimą šepetį iš slenkančio išankstinių nustatymų sąrašo. Savo pasirinkimą galite papildyti bet kuria iš šių parinkčių:
-
Perkelkite Size slankiklį, kad pakeistumėte pasirinkto šepetėlio skersmenį. Tai greitas būdas gauti šiek tiek didesnį ar mažesnį šepetį, kai nė vienas iš išankstinių nustatymų tiksliai neatitinka jūsų poreikių. Pavyzdžiui, iš anksto nustatytas kieto apvalaus šepečio skersmuo yra 13 pikselių. Galite spustelėti šį šepetėlio antgalį ir perkelti slankiklį į dešinę, kad gautumėte bet kokio dydžio šepetį kietu kraštu iki 5 000 pikselių.
Norėdami pakeisti šepečio dydį naudodami klaviatūrą, kai įrankis yra aktyvus, paspauskite klavišą ] (dešinysis skliaustas), kad padidintumėte dydį, ir klavišą [ (kairysis skliaustas), kad sumažintumėte. Pokyčių kiekis skiriasi priklausomai nuo pradinio šepetėlio dydžio. Norėdami žymiai pakoreguoti dydį, toliau spauskite skliaustą.
-
Pasirinkite bet kurią iš „Photoshop“ pateiktų papildomų šepetėlio antgalių nustatymų bibliotekų. Spustelėkite išankstinių teptukų rinkiklį arba skydelio Brush Presets iššokantįjį meniu ir pasirinkite vieną iš apačioje rodomų teptukų bibliotekų. Jie turi tokius pavadinimus kaip „Special Effect Brushes“ ir „Faux Finish Brushes“. Pasirinkite, ar prie dabartinio rinkinio pridėti teptukus, ar pakeisti dabartinį rinkinį biblioteka, kurią pasirinkote pasirodžiusiame dialogo lange.
-
CS6 pateikė naują iš anksto nustatytų šepetėlių antgalių rinkinį – eroduojamą ir aerografinį. Šie šepečiai sukuria tikroviškus šepečių dėmius, kurie, atrodo, buvo pagaminti naudojant natūralias, o ne skaitmenines priemones. Erdėjantis antgalis leidžia piešti natūraliau, o šepetėlis „eruoja“ kaip pieštukas, anglies gabalėlis ar susidėvėjęs šepetys jį naudojant.
Nauji aerografo antgaliai sukuria natūralesnį aerografo efektą, kokį gautumėte naudojant seną analoginį aerografą. Dėl eroduojančių galiukų galite nurodyti šepetėlio antgalių parinktis, kad pakeistumėte dydį, galiukų formą, minkštumą ir tarpus. Netgi galite spustelėti mygtuką „Paaštrinti galiuką“, kad šepetėlis taptų aiškesnis. Norėdami nurodyti aerografo antgalius, galite nurodyti dydį, kietumą, iškraipymą, granuliuotumą, purslų dydį ir kiekį bei tarpus.
Taip pat galite tvarkyti teptuko galiukų bibliotekas naudodami išankstinių nustatymų tvarkytuvę. Spustelėkite išankstinių nustatymų tvarkyklės piktogramą, esančią skydelio „Brush Presets“ apačioje, norėdami ją tiesiogiai pasiekti.
-
Pasirinkite savo sukurtą tinkintą teptuko antgalių biblioteką. Spustelėkite Įkelti teptukus, kad pridėtumėte naujų šepečių prie dabartinės kolekcijos arba pakeistumėte juos nauja biblioteka.
-
Išankstinio šepetėlio nustatymo parinkiklyje, jei yra parinktis Hardness, sureguliuokite slankiklį, kad šepetys būtų minkštesnis (aukštesnis) arba mažiau (žemesnis) minkštas ir neryškus.