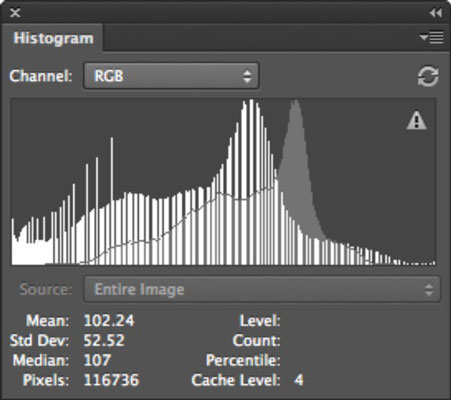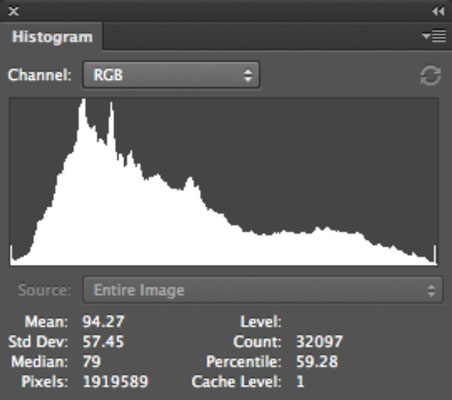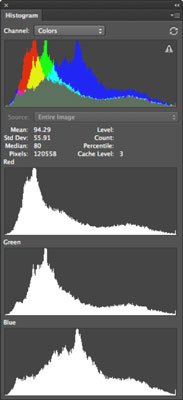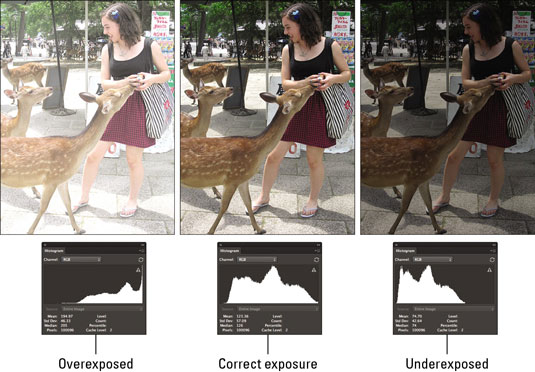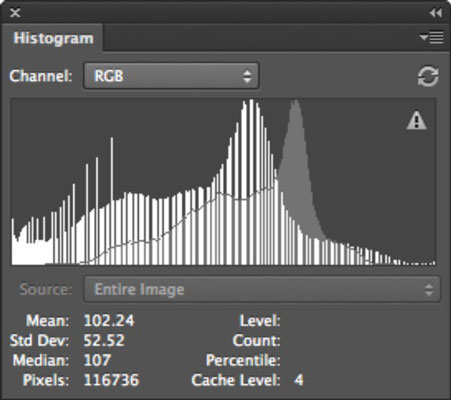„Photoshop CS6“ histogramos skydelyje rodomas vaizdo tonų diapazonas (taip pat vadinamas rakto tipu ). Tai rodo, kaip pikseliai pasiskirsto, pavaizduodami pikselių skaičių kiekviename iš 256 vaizdo ryškumo lygių. Šioje diagramoje vienodo ryškumo pikseliai yra sukrauti juostomis išilgai vertikalios ašies.
Kuo aukštesnė linija nuo šios ašies, tuo didesnis pikselių skaičius tuo šviesumo lygiu. Galite peržiūrėti kiekvieno spalvų kanalo paskirstymą atskirai arba viso sudėtinio vaizdo paskirstymą.
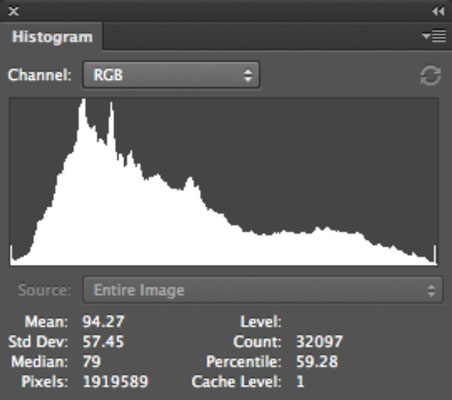
Iš šios schemos galite nustatyti, ar vaizde yra pakankamai detalių šešėlinėse, vidutinio atspalvio ir paryškintose srityse. Ši informacija padeda nustatyti, kokius vaizdo koregavimus gali reikėti atlikti.
Pasirinkite Langas → Histograma, kad pamatytumėte šį grafinį stebuklą.
Pagal numatytuosius nustatymus histogramoje rodomas viso vaizdo tonų diapazonas sudėtinio vaizdo spalvų režimu, pvz., RGB, CMYK, pilkos spalvos tonai ir pan.
Išskleidžiamajame Histogramos skydelio meniu pasirinkite Kompaktiškas vaizdas, Išplėstas vaizdas arba Visų kanalų rodinys:
-
Kompaktiškas vaizdas: numatytasis. Rodo tik viso vaizdo histogramą (arba pasirinktą pasirinkimą ar kanalą) be valdiklių ar statistikos.
-
Išplėstas vaizdas: rodoma histograma su statistika ir valdikliais, kuriais galima pasirinkti ir peržiūrėti atskirų kanalų histogramą. Šiame rodinyje taip pat yra valdikliai, skirti atnaujinti histogramą, kad būtų rodomi neišsaugoti duomenys, ir pasirinkti pasirinktą sluoksnį.
-
Visų kanalų rodinys: Šiame rodinyje rodomos visos išplėstinio rodinio parinktys ir atskiros kiekvieno spalvų kanalo histogramos. Taip pat galite pasirinkti žiūrėti savo kanalus spalvotai.
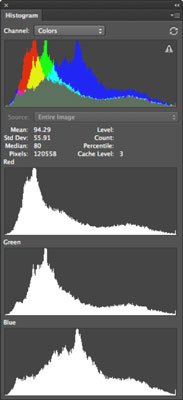
Jei reikia, išskleidžiamajame meniu Kanalas ir (arba) Šaltinis pasirinkite kitą šaltinį.
Pavyzdžiui, užuot matę viso vaizdo histogramą, išskleidžiamajame kanalo meniu galite rodyti atskiro kanalo, alfa kanalo arba taškinio kanalo histogramą. Taip pat galite sutelkti dėmesį į pasirinktą sluoksnį arba reguliavimo sluoksnį. Tiesiog pasirinkite sluoksnį Sluoksnių skydelyje ir iškylančiame meniu Šaltinis pasirinkite Pasirinktas sluoksnis arba Koregavimo sudėtis.
Jei viršutiniame dešiniajame histogramos kampe rodoma talpykloje esančių duomenų įspėjimo piktograma (trikampis su šauktuku), spustelėkite mygtuką Uncached Refresh tiesiai virš piktogramos, kad pamatytumėte histogramą, atspindinčią dabartinę vaizdo būseną.
Įspėjimas leidžia žinoti, kad „Photoshop“ skaito histogramą iš talpyklos, o ne rodo dabartinę vaizdo būseną. Talpykla yra rezervuota didelės spartos kompiuterio atminties dalis. Vaizdo talpykloje histograma gali būti rodoma greičiau, nes ji apskaičiuoja histogramą pagal tipišką vaizdo pikselių atranką.
Kai Histogramos skydelyje rodomi valdikliai ir duomenys, kuriuos norite patikrinti, ištirkite histogramos tonų diapazoną.
Vaizdas su geru tonų diapazonu rodo pikselius visose srityse. Vaizdo su prastu tonų diapazonu histogramoje yra spragų.
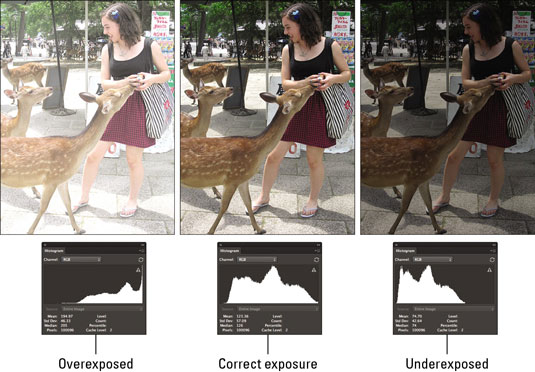
Jei domitės skaičiais, peržiūrėkite statistiką, kad įvertintumėte savo vaizdą.
Perkelkite žymeklį histogramoje, kad pamatytumėte konkrečios reikšmės statistiką. Vilkite žymeklį histogramoje, kad pamatytumėte statistiką apie verčių diapazoną.
Kai koreguojate pagal problemas, kurias matote histogramoje, būtinai pasirinkite bet kokias peržiūros parinktis savo vaizdo koregavimo dialogo langeliuose, pvz., Lygiai. Tokiu būdu Histogramos skydelyje rodomos ir pradinės, ir pakoreguotos histogramos.