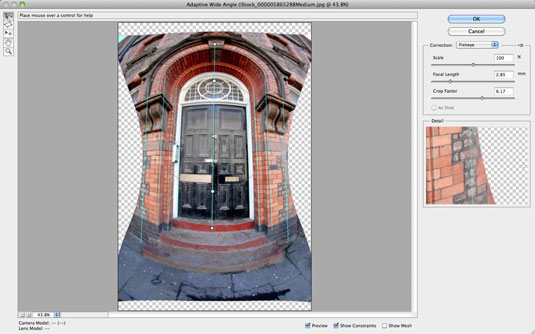„Photoshop CS6“ pritaikytas plataus kampo filtras naudoja algoritmą, kad ištaisytų nuotraukas, darytas dideliu matymo lauku, įskaitant viso kadro žuvies akis, plataus kampo tiesinius ir net sferinius panoraminius vaizdus. Visa tai naudoja specialius objektyvus, fiksuojančius plačius matymo kampus. Nors galbūt norėsite, kad šie objektyvai užfiksuotų iškraipymus, galbūt norėsite kai kuriuos iškraipymus patobulinti.
Pavyzdžiui, plataus kampo tiesiniai vaizdai neturi ypatingų vamzdžių ar pagalvėlių iškraipymų, kuriuos galite gauti naudojant žuvies akies objektyvą, tačiau tiesios pastatų ir sienų linijos gali būti šiek tiek išlenktos. Šis filtras bando ištaisyti tas išlenktas linijas ir kai kuriuos išplatėjimus, kuriuos galite gauti vaizdo kraštuose. Atlikite šiuos veiksmus, kad savo vaizde paleistumėte adaptyvųjį plataus kampo filtrą:
Pasirinkite Filtras → Adaptyvus platus kampas.
Pasirodo dialogo langas Adaptive Wide Angle.
Nurodykite galimus variantus:
-
Pataisymas : jei jūsų fotoaparato profilis yra, filtras bus pateiktas apatiniame kairiajame kampe. Jei objektyvo profilis galimas, parinkties Correction numatytasis nustatymas yra Auto. Jei taip nėra, galite rinktis iš „Fisheye“, „Perspective“ arba „Full Spherical“ objektyvų tipų. Jei pasirenkate Fisheye arba Perspective, filtras bando interpretuoti nuotraukos metaduomenis ir gauti židinio nuotolį bei apkarpymo faktoriaus reikšmes.
-
Skalė : slinkite slankikliu ir nustatykite vaizdo skalę nuo 50 iki 150%.
-
Židinio nuotolis : jei jūsų fotoaparato ir objektyvo metaduomenys gaunami naudojant filtrą, ši reikšmė nurodoma automatiškai. Jei ne, galite nurodyti židinio nuotolio ilgį (atstumą nuo objektyvo vidurio iki jutiklio centro).
Tik truputis informacijos apie fotoaparatą. Kuo trumpesnis židinio nuotolis, tuo platesnis matymo kampas, taigi, tuo daugiau galite tilpti į kadrą. Kuo ilgesnis židinio nuotolis, tuo siauresnis matymo kampas. Tačiau teigiama, kad tolumoje esantys objektai jūsų kadruose atrodo didesni.
-
Apkarpymo koeficientas : Vėlgi, jei filtras gauna fotoaparato ir objektyvo metaduomenis, ši reikšmė bus nurodyta automatiškai. Jei ne, galite įrėminti vaizdą, kaip norite, vilkdami slankiklį.
-
Kaip kadras : ši parinktis pasirenkama, jei filtras gali gauti fotoaparato ir objektyvo metaduomenis. Tačiau galite nepaisyti metaduomenų verčių. Jei norite atkurti duomenis iš metaduomenų, pažymėkite laukelį As Shot.
-
Apribojimo įrankis : naudokite šį įrankį, norėdami nubrėžti linijas virš to, ką norite ištiesinti vaizde. Spustelėkite įrankį norimame pradžios taške ir vilkite į norimą pabaigos tašką. Norėdami redaguoti apribojimą, vilkite galinį tašką.
-
Daugiakampio apribojimo įrankis : veikia panašiai kaip apribojimo įrankis, tačiau leidžia sukurti daugiakampį, o ne vieną eilutę. Norėdami redaguoti apribojimą, vilkite galinį tašką.
Paspauskite Ctrl (Mac sistemoje Cmd), kad pridėtumėte esamą apribojimą. Paspauskite Shift klavišą, kad pridėtumėte apribojimą horizontalia arba vertikalia orientacija. Paspauskite Alt (parinktis, jei naudojate „Mac“) ir spustelėkite apribojimą, kad jį pašalintumėte.
-
Judėjimo, rankos, mastelio keitimo įrankiai : šie žinomi įrankiai padės redaguoti vaizdą, leisdami perkelti vaizdą vaizdo lange ir naršyti po patį vaizdo langą.
Jei reikia, naudokite kitas parinktis, kad padėtumėte taisyti:
-
Didinimas: reguliuokite peržiūros padidinimą apatiniame kairiajame kampe spustelėdami + ir – mygtukus arba pasirinkdami iš anksto nustatytą padidinimo procentą iš išskleidžiamojo meniu (išskleidžiamajame meniu „Mac“).
-
Peržiūra: pasirinkite parinktį Peržiūra ir panaikinkite jos pasirinkimą, kad gautumėte ištaisytus ir originalius vaizdo rodinius.
-
Rodyti apribojimus: rodyti ir slėpti apribojimų eilutes.
-
Rodyti tinklelį : rodyti ir slėpti tinklelį.
Pataisę vaizdą pagal savo skonį spustelėkite Gerai, kad pritaikytumėte pataisymus ir išeitumėte iš dialogo lango. Jei norite pradėti iš naujo, paspauskite Alt (parinktis, jei naudojate „Mac“) ir spustelėkite mygtuką Reset.
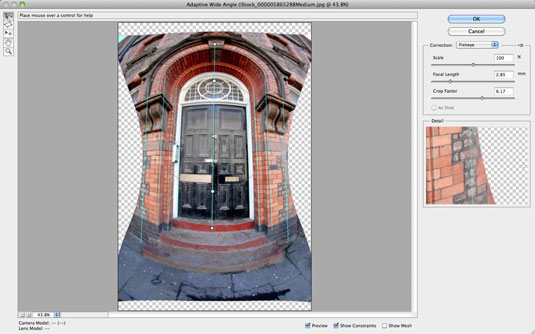
Kreditas: ©iStockphoto.com/ilbusca Vaizdas Nr. 5865288