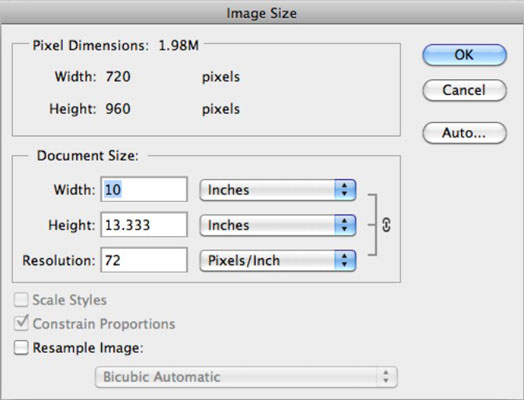Viena iš pagrindinių priežasčių, kodėl žmonės naudoja „Adobe Photoshop Creative Suite 6“, yra manipuliuoti vaizdais taip, kaip jums reikia, kartais keičiant vaizdo dydį. Ateis laikas, kai reikės sujaukti vaizdo skiriamąją gebą ar matmenis. Galbūt norėsite
-
Pakeiskite failo dydį.
-
Įsitikinkite, kad skiriamoji geba tinkama spausdinti.
-
Sureguliuokite matmenis, kad jie tiktų žiūrėti ekrane.
-
Pakeiskite vaizdo plotį, aukštį ir (arba) skiriamąją gebą, kad būtų galima spausdinti ar kitą išvestį.
„Photoshop“ – tai galia – leidžia keisti vaizdo dydį visais šiais būdais, naudojant komandą Vaizdo dydis meniu Vaizdas. Norėdami pakeisti vaizdo dydį, atlikite šiuos veiksmus:
Atidarykite vaizdą ir pasirinkite Vaizdas → Vaizdo dydis.
Atsidaro dialogo langas Vaizdo dydis. Čia ir vyksta magija.
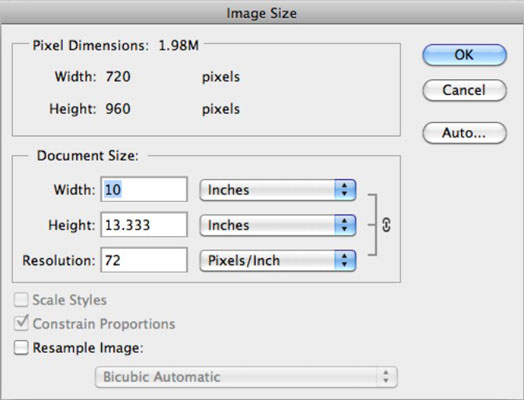
Atkreipkite dėmesį į dabartinę vaizdo būseną ir nuspręskite, ar reikia pakeisti kurią nors iš toliau nurodytų reikšmių, kad gautumėte gražiai atrodantį vaizdą norimai išvesties (spausdinimo ar žiniatinklio) tikslais:
-
Dabartiniai pikselių matmenys ir gautas failo dydis : pavyzdyje rodoma 720 pikselių pločio ir 960 pikselių aukščio, kai failo dydis yra 1,98 MB (megabaitų).
-
Dabartinis dokumento dydis: vaizdo dydis, kai jis spausdinamas ant laikmenos, pvz., popieriaus.
-
Skiriamoji geba: pavyzdys yra 72 ppi, kuri tinkama rodyti ekrane arba žiniatinklyje, bet netinkama spausdinimui. Spaudinyje pamatysite šiek tiek pikselių (matomų mažų kvadratėlių). Todėl norėdami spausdinti, turite sumažinti vaizdo dydį, kad bendras pikselių skaičius būtų supakuotas į mažesnį plotą, kad vaizdas būtų švaresnis.
Įsitikinkite, kad pažymėtas žymės langelis Apriboti proporcijas.
Grandinės ir skliaustų piktograma srityje Dokumento dydis rodo, kad pažymėtas žymės langelis Apriboti proporcijas. Devynis kartus iš dešimties norite, kad jūsų vaizdas išliktų proporcingas. Pasirinkus parinktį, pakeitus vieną reikšmę srityje Dokumento dydis, kitos reikšmės pasikeičia automatiškai, kad proporcijos liktų nepakitusios.
Taip pat galite pažymėti žymės langelį Scale Styles, kuris leidžia keisti arba nekeisti efektų ar stilių, kuriuos pritaikėte sluoksniui (-iams). Ši parinktis pasiekiama tik pasirinkus Apriboti proporcijas.
Įsitikinkite, kad atžymėtas žymės langelis Resample Image.
Kai bandote iš naujo, pridedate arba ištrinate vaizdo pikselius. Nors kartais reikia paimti iš naujo, tai nėra naudinga jūsų įvaizdžiui.
Dialogo lange įveskite visas naujas reikšmes.
Pavyzdžiui, kadangi galbūt norėsite atspausdinti vaizdą, srityje Dokumento dydis turite įvesti naują 300 pikselių colyje skiriamąją gebą. Kitos reikšmės pasikeičia automatiškai.
Spustelėkite Gerai.
Nepastebėsite jokio vaizdo rodymo ekrane skirtumo, nes nepridėjote ar neištrynėte pikselių; jūs tiesiog suglaudėte juos į mažesnę erdvę.
Sveikiname! Ką tik saugiai pakeitėte savo vaizdo dydį. Galite išdidžiai pasakyti: „Sudarant šį vaizdą nebuvo pažeisti jokie pikseliai“.