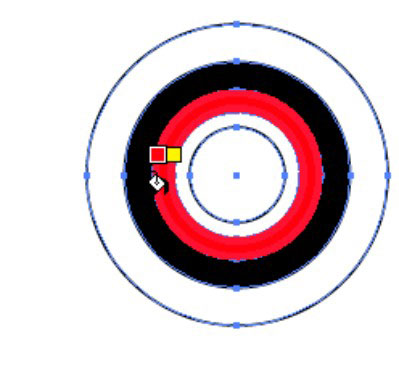Nesijaudinkite užpildydami uždaras formas arba leiskite užpildams išeiti iš objektų, kuriuose yra tarpų, į nepageidaujamas vietas. Naudodami „Adobe Illustrator CS6“ „Live Paint“ funkciją galite sukurti norimą vaizdą ir užpildyti sritis spalvomis. „Live Paint“ kibiras automatiškai aptinka regionus, sudarytus iš nepriklausomų susikertančių takų, ir atitinkamai juos užpildo. Dažai tam tikrame regione išlieka aktyvūs ir teka automatiškai, jei pajudinami keli keliai.
Jei norite išbandyti, atlikite šiuos veiksmus, kad sukurtumėte pavyzdį, su kuriuo galėtumėte eksperimentuoti:
Naudokite elipsės įrankį, kad sukurtumėte ratą savo puslapyje.
Padarykite apskritimą pakankamai didelį, kad tilptų du ar trys vidiniai apskritimai.
Paspauskite D (ir nieko daugiau).
Kol nenaudojate įrankio Tipas, grįšite į numatytąsias juodo brūkšnio ir balto užpildymo spalvas.
Dukart spustelėkite įrankį Scale ir teksto laukelyje Uniform Scale įveskite 75%.
Paspauskite mygtuką Kopijuoti, tada spustelėkite Gerai.
Originalo viduje matote mažesnį apskritimą.
Paspauskite Ctrl+D („Windows“) arba cmd+D („Mac“), kad pakartotumėte transformaciją ir sukurtumėte kitą apskritimą paskutiniame.
Pasirinkite Pasirinkti → Visi arba paspauskite Ctrl+A („Windows“) arba cmd+A („Mac“), kad suaktyvintumėte ką tik sukurtus draugų ratus.
Įsitikinkite, kad užpildymo pavyzdys yra į priekį.
Užpildymo pavyzdys yra įrankių skydelio apačioje.
Naudokite skydelį Swatches arba Color ir pasirinkite bet kurią užpildymo spalvą.
Naudodami pasirinkimo įrankį pasirinkite visus apskritimus. Tada spustelėkite Live Paint Bucket įrankį, kuris yra paslėptas po Shape Builder įrankiu, ir spustelėkite pasirinkimą.
Tai paverčia pasirinktus objektus į Live Paint grupę. Dabar, kai vėl perkeliate įrankį „Live Paint Bucket“ ant jų, skirtingi regionai tampa paryškinti, o tai rodo, kad jie yra paruošti dažymui.
Pažiūrėkite, kaip paryškinami skirtingi regionai?
Spustelėkite, kai suaktyvinama sritis, kurią norite užpildyti.
Dabar išbandykite jį su kitomis užpildo spalvomis skirtinguose regionuose.
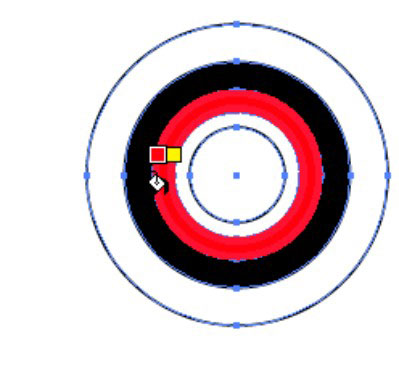
Papildoma „Live Paint Bucket“ funkcija yra spragų aptikimo palaikymas. Turėdama šią funkciją savo arsenale, „Illustrator“ automatiškai ir dinamiškai aptinka ir uždaro mažus ir didelius tarpus, kurie gali būti meno kūrinio dalis. Galite nustatyti, ar norite, kad dažai tekėtų per regiono tarpo ribas, naudodami dialogo langą Gap Options, pasiekiamą pasirinkdami Objektas → Tiesioginis dažymas → Tarpo parinktys.
Prieš įrašydami failą senesnei „Illustrator“ versijai, kurioje naudojama „Live Paint“ funkcija, pirmiausia pasirinkite „Live Paint“ atvejus ir pasirinkite Objektas → Išplėsti. Kai pasirodys dialogo langas Išplėsti, palikite numatytąsias parinktis ir spustelėkite Gerai. Šis nustatymas suskaido „Live Paint“ objektus į atskiras formas, kurias gali suprasti senesnės „Illustrator“ versijos.