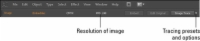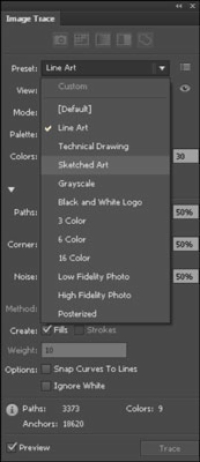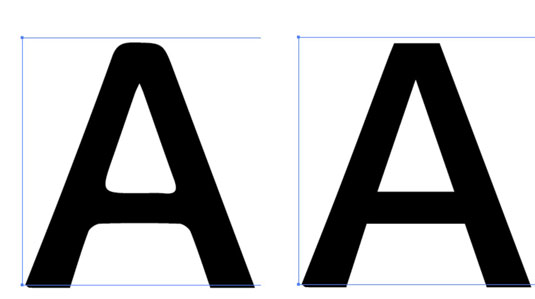Naudodami „Adobe Illustrator CS6“ funkciją „Image Trace“ galite paimti rastrinius (bitmap) meno kūrinius ir automatiškai juos atsekti, kad konvertuotumėte juos į vektorinius meno kūrinius. Tai reiškia, kad galite nuskaityti eskizus, iliustracijas ir net nuotraukas ir konvertuoti juos į vektorinius meno kūrinius, kuriuos galima redaguoti „Illustrator“.
„Image Trace“ funkcija nėra visiškai nauja – ankstesnėse versijose ji buvo žinoma kaip „Live Trace“, tačiau naudojant CS6 ji buvo labai patobulinta. Buvo pridėtos papildomos parinktys, kurias galite lengvai pasiekti ir „išbandyti“ savo pėdsaką naudodami naują vaizdo sekimo skydelį. Norėdami išbandyti šią patobulintą funkciją, atlikite šiuos veiksmus:
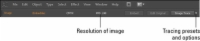
1 Pasirinkite Failas → Įdėkite ir įdėkite nuskaitytą arba rastrinę iliustraciją, kurią norite konvertuoti į vektorinius kelius.
Iš karto po įdėjimo matote, kad dabar valdymo skydelyje yra papildomų mygtukų.
Net jei galite iš karto spustelėti „Image Trace“, galbūt norėsite pasirinkti Langas → Vaizdo sekimas, kad pasiektumėte „Image Trace“ skydelį, kuriame yra daugiau parinkčių ir galimybė iš anksto patikrinti pasirinkimus.
Taip pat galite spustelėti piktogramą „Image Trace Panel“ valdymo skydelyje, kad atidarytumėte „Image Trace“ skydelį.
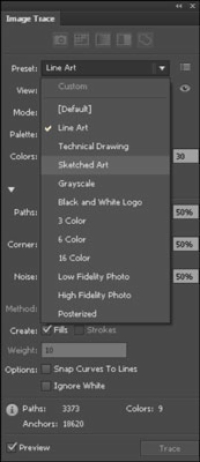
2Spustelėkite išskleidžiamąjį meniu Išankstinis nustatymas, kad pasirinktumėte iš anksto nustatymą, labiausiai panašų į meno kūrinį, kurį norite konvertuoti.
Daugelis išankstinių nustatymų apibrėžiami pagal atsekamo meno kūrinio tipą, pvz., eskizą, techninį brėžinį ar nuotrauką. 3 spalvų, 6 spalvų ir 16 spalvų parinktys yra naudingos konvertuojant nuotrauką į vektorinį vaizdą.
3Pažymėkite langelį Peržiūra, kad pamatytumėte iš anksto nustatyto pasirinkimo rezultatus.
Šiuo metu galite būti patenkinti rezultatu. Jei taip, galite spustelėti Trace mygtuką Image Trace ir baigti šią užduotį. Jei ne, palikite peržiūrą pažymėtą ir pereikite prie 4 veiksmo, kad galėtumėte dirbti su kai kuriomis išplėstinėmis parinktimis.
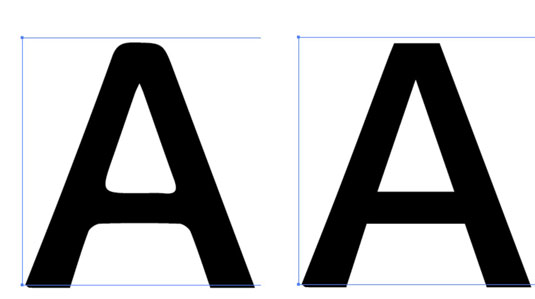
4Išplėskite skyrių „Išplėstinė“ ir atkreipkite dėmesį į ten esančias papildomas kelio parinktis:
Paths nustato, kaip tiksliai bus atvaizduotas kelio pėdsakas. Kuo didesnis procentas, tuo tikslesnis sekimas. Būkite atsargūs naudodami šią funkciją – jei nustatysite per aukštą procentą, galite gauti daugiau tvirtinimo taškų nei reikia. Pagal numatytuosius nustatymus šis nustatymas yra 50 %, kuris turėtų veikti daugumai jūsų meno kūrinių.
Kampas nustato, kaip Image Trace atseka kampus. Mažesnis procentas sukuria labiau suapvalintą kampą; didesnis kiekis aštresnis kampas. Vėlgi, numatytasis nustatymas (75 %) veikia daugeliu atvejų.
Triukšmas nustato mažiausią detalių dydį, kurį „Image Trace“ gali atkurti. Numatytasis 100 pikselių paprastai veikia gerai. Tai suteikia jums sritį, kurią atpažins maždaug 10 x 10 pikselių vaizdo sekimo funkcija. Gali tekti šiek tiek pažaisti su šiuo nustatymu, kad pamatytumėte, kas geriausiai tinka jūsų vaizdui.