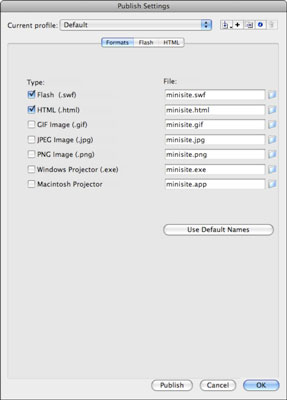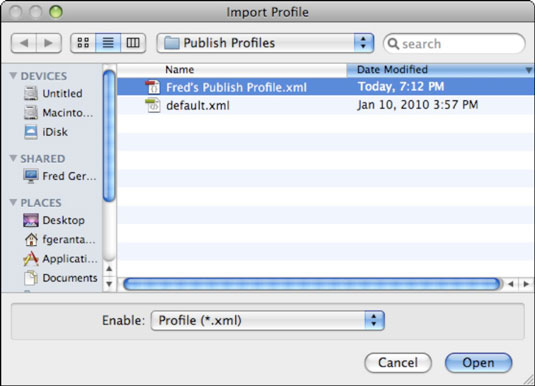Jei norite naudoti tuos pačius paskelbimo nustatymus keliuose „Adobe Flash Creative Suite 5“ filmuose, galite užfiksuoti nustatymus kaip „Flash CS5 Publish“ profilį, kurį galite atminti ir naudoti kituose dokumentuose.
Norėdami sukurti naują paskelbimo profilį, atlikite šiuos veiksmus:
Pasirinkite Failas → Paskelbimo parametrai, kad atidarytumėte dialogo langą Publikavimo nustatymai.
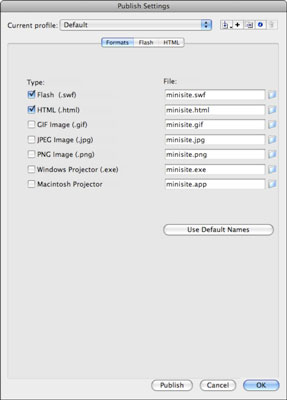
Pasirinkite kai kuriuos formatus ir pasirinkite nustatymus.
Viršutiniame dešiniajame dialogo lango kampe raskite piktogramą Sukurti naują profilį ir spustelėkite ją.
Pasirodo dialogo langas Sukurti naują profilį, kuriame raginama priskirti naujam profiliui pavadinimą.
Įveskite profilio pavadinimą teksto laukelyje Profilio pavadinimas ir spustelėkite Gerai.
Profilis sukurtas ir yra galima parinktis išskleidžiamajame sąraše Dabartinis profilis dialogo lango Paskelbimo parametrai viršuje.
Eksportuokite „Flash CS5“ profilį
Jei norite, kad jūsų profilis būtų pasiekiamas kitiems dokumentams, eksportuokite jį:
Pasirinkite Failas → Paskelbimo parametrai, kad atidarytumėte dialogo langą Publikavimo nustatymai.
Dialogo lango Publikavimo nustatymai viršuje esančiame piktogramoje Importuoti / eksportuoti pasirinkite Eksportuoti.
Būsite raginami pavadinti ir išsaugoti profilį (saugomą kaip atskirą .xml failą). Nors failą galite išsaugoti bet kur, laikykite jį „Flash“ programos aplanke Publikuoti profilius, kuris yra numatytoji vieta.
Priskirkite XML failui pavadinimą įvesdami jį į Failo pavadinimą (Windows) / Išsaugoti kaip (Mac) teksto laukelį, pasirinkite Įrašymo vietą ir spustelėkite Įrašyti.
Importuokite „Flash CS5“ profilį
Galite importuoti profilius, kuriuos eksportavote į kietojo disko vietas. Norėdami importuoti profilį iš kito dokumento, atlikite šiuos veiksmus:
Pasirinkite Failas → Paskelbimo parametrai, kad atidarytumėte dialogo langą Publikavimo nustatymai.
Dialogo lango viršuje esančioje piktogramoje Importuoti / eksportuoti pasirinkite Importuoti.
Pasirodo dialogo langas Importuoti profilį.
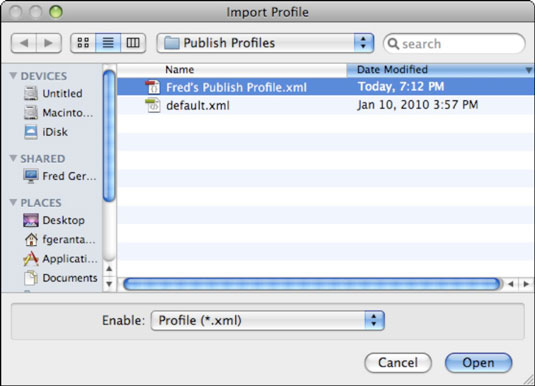
Raskite XML failą, kurį sukūrėte eksportuodami profilį, ir spustelėkite Atidaryti.
Profilis dabar pasiekiamas išskleidžiamajame sąraše Dabartiniai profiliai dialogo lango Paskelbimo nustatymai viršuje.