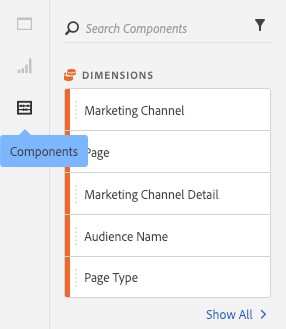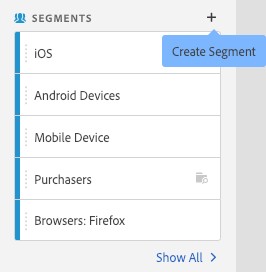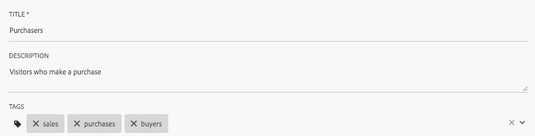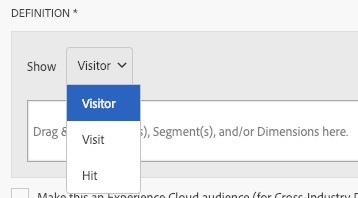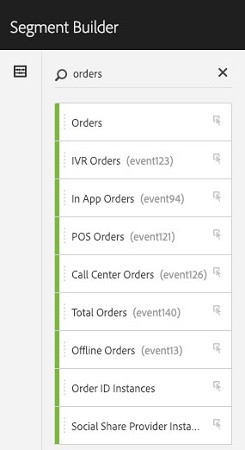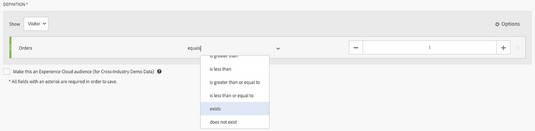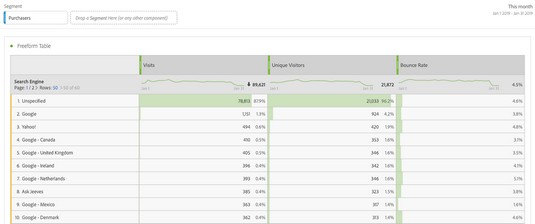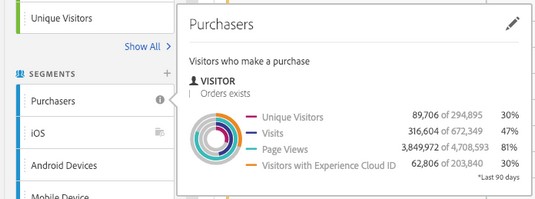Bet kurios platformos duomenims analizuoti tikslas yra padėti priimti geresnius sprendimus. „Adobe Analytics“ siūlo tiek daug įvairių įrankių šiam tikslui pasiekti. Rinkodara, ypač, visada stengiasi rasti būdų, kaip nustatyti ir nukreipti į tam tikrus rinkos segmentus. „Adobe Analytics“ pateikia tinkintą segmentą, skirtą būtent tai padaryti.
Štai tinkintas segmentas, kurį „Adobe Analytics“ gali naudoti beveik visi: kas perka daiktus?
Tai labai vertinga visų rūšių ataskaitose, kad būtų galima analizuoti šį lankytojų rinkos segmentą . Galų gale, tai yra jūsų sėkmės istorijos ir kuo lengviau jas paryškinti lentelėse, tuo daugiau galėsite surinkti ir išnaudoti duomenų, kurie palengvina didesnį pardavimą.
Konceptualizuokite tikslą prieš paspausdami Segmentų kūrimo priemonę: norite nustatyti lankytojus , kuriems yra užsakymas . Aiškiai sutelkę dėmesį į šiuos kriterijus, galite apibrėžti tinkintą segmentą, kad peržiūrėtumėte pirkėjų duomenis, atlikdami šiuos veiksmus:
Jei komponentas Segmentai nerodomas kairiajame bėgelyje, kairiajame bėgio parinkiklyje spustelėkite Komponentai.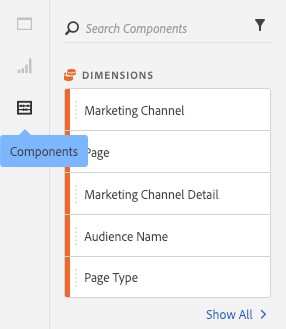
Komponentų rodymas „Adobe Analytics“.
Paleiskite „Adobe Analytics Segment Builder“ spustelėdami piktogramą Kurti segmentą (+).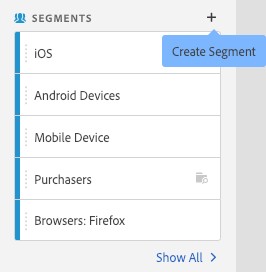
Segmentų kūrimo priemonės paleidimas.
Atidaromas segmentų kūrimo priemonės skydelis.
Įveskite šio tinkinto segmento pavadinimą, aprašą ir žymas.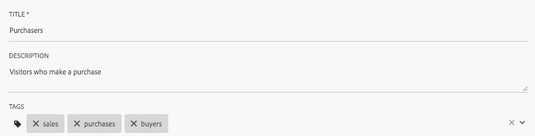
Priskirto segmento pavadinimas, aprašymas ir žymėjimas.
Pavadinimas būtinas. Aprašymas jums primins ir kolegoms padės suprasti, ką veikia šis tinkintas segmentas. Žymos padės jums ir jūsų kolegoms vėliau lengviau rasti šį segmentą.
„Adobe Analytics“ segmentų kūrimo priemonės skiltyje Apibrėžtis išskleidžiamajame sąraše Rodyti pasirinkite Lankytojas.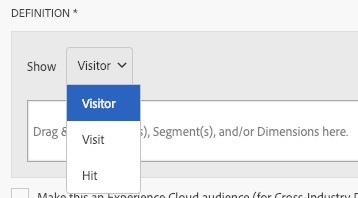
Lankytojo pasirinkimas iš Segmentų kūrimo priemonės rodymo parinkčių.
Pasirinkote šį sudėtinio rodinio tipą, nes daugiausia dėmesio skiriate perkančių lankytojų duomenims rodyti.
Ieškokite užsakymų metrikos naudodami komponentų paieškos laukelį kairiajame bėgelyje.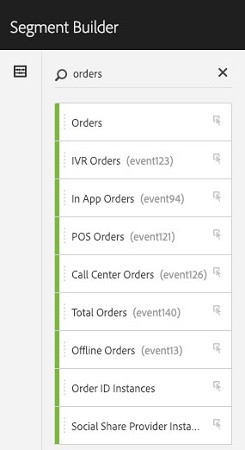
Užsakymų metrikos nustatymas.
Nuvilkite užsakymus į Segmento kritimo zoną.
Užsakymų metrikos naudojimas tinkintam segmentui apibrėžti.
Išskleidžiamajame vietinio operatoriaus sąraše pasirinkite Yra.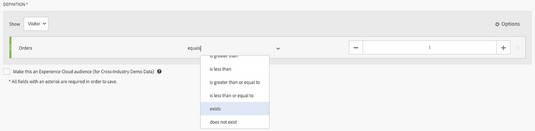
Egzistuoja kaip perkančių lankytojų segmentavimo kriterijus.
Kai tinkintas segmentas yra apibrėžtas ir pavadintas „Adobe Analytics“, spustelėkite Išsaugoti.
Dabar galite taikyti šį segmentą bet kokiam skydeliui, bet kokiai lentelei ir daugumai vizualizacijų. Toliau tinkintas segmentas buvo pritaikytas įvairios metrikos, įvertinančios paieškos variklio šaltinius, lentelei.
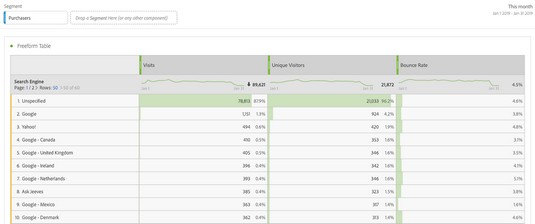
Tinkinto segmento taikymas.
Norėdami greitai peržiūrėti pasirinktinio segmento ypatybes, spustelėkite i piktogramą.
Savybės rodomos viršutinėje atidaryto dialogo lango pusėje. Jei reikia redaguoti tinkintą segmentą, spustelėkite pieštuko piktogramą.
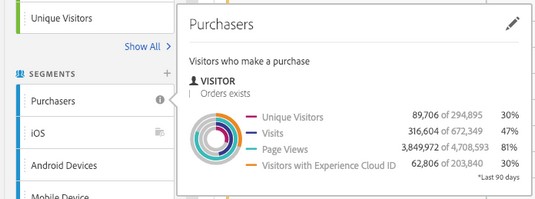
Tinkinto Pirkėjų segmento ypatybių peržiūra.