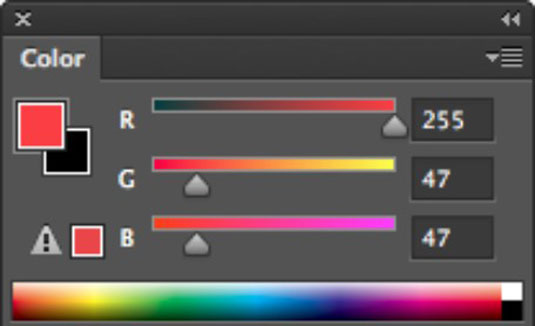Norėdami atidaryti spalvų skydelį Adobe Photoshop Creative Suite 6, pasirinkite Langas → Spalva. Keli pavyzdžiai gali atrodyti pažįstami. Taip yra todėl, kad jie žymi priekinio plano ir fono spalvas – kaip ir įrankių skydelio pavyzdžiai. Ir pasirodys liūdnai pagarsėjęs spalvų rinkiklis, jei spustelėsite pavyzdžius spalvų skydelyje. Tačiau pamirškite spalvų parinkiklį; tau to nereikia. Viskas, ko jums reikia, yra šiame mažame skydelyje.
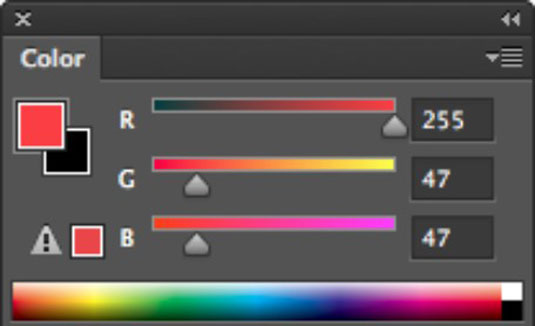
Prieš naudodami spalvų skydelį spalvoms apibrėžti, turėtumėte žinoti, kurį spalvų modelį norite naudoti.
Jei norite apibrėžti spalvą pagal spalvų modelį, reikia naudoti spalvų skydelį. Štai kaip:
Atidarykite spalvų skydelį pasirinkdami Langas → Spalva.
Įsitikinkite, kad spalvų rinkinys, kurį norite apibrėžti, Foreground arba Background, yra pasirinktas kairėje spalvų skydelio pusėje.
Aplink pasirinktą pavyzdį atsiranda kontūras.
Spalvų skydelio išskleidžiamajame meniu pasirinkite norimą spalvų modelį, viršutiniame dešiniajame kampe spustelėdami žemyn nukreiptą rodyklę.
Tikriausiai didžiąją laiko dalį naudosite RGB arba CMYK.
Jei norite naudoti RGB spalvų modelį, bet taip pat norite užtikrinti, kad bet kurią pasirinktą spalvą būtų galima spausdinti, spalvų skydelio parinkčių meniu pasirinkite CMYK spektras. Pagal numatytuosius nustatymus galima spausdinti visas rampos spalvas. Tiesiog būtinai pasirinkite savo spalvas spustelėdami rampą.
Spalvos skydelyje perkelkite kiekvieno spalvų modelio komponento slankiklius arba įveskite skaitines reikšmes.
Taip pat galite pasirinkti spalvą spustelėdami spalvų rampą spalvų skydelio apačioje. Spustelėkite mažus pavyzdžius dešiniajame spalvų rampos gale, kad pakeistumėte spalvą į juodą arba baltą.
Norėdami įsitikinti, kad norima spalva veikia su pasirinktu spalvų režimu, stebėkite įspėjimo piktogramą.
Čia yra dar keli patarimai, kurių reikia atsiminti dirbant su spalvų skydeliu:
-
Jei dirbate su RGB arba CMYK, ši įspėjimo piktograma vadinama gamos pavojaus signalu ir atrodo kaip trikampis įspėjimas. Jo išvaizda yra „Photoshop“ būdas pasakyti: „Ei, tu! Ta spalva, kurią sumaišėte, nebus spausdinama taip, kaip manote, nes ji yra iš gamos. Atminkite, kad gama yra spalvų diapazonas, kurį įrenginys gali rodyti arba spausdinti.
-
Kadangi RGB spalvų modelis turi daug platesnę gamą nei CMYK spalvų modelis, kai kurias spalvas galima matyti tik ekrane, o ne atkurti popieriuje.
-
Jei spalva yra iš gamos, „Photoshop“ siūlo pakeisti. Mažame kvadrate, esančiame dešinėje nuo gamos signalo piktogramos, rodoma spalva, kuri yra artimiausia pasirinktai spalvai.
-
Jei dirbate naudodami žiniatinklio spalvas, atkreipkite dėmesį į mažą kubo piktogramą. Spustelėkite piktogramą arba kvadratą, kad naudotumėte artimiausią žiniatinkliui saugią spalvą. Kubas rodo, kad spalva, kurią sumaišėte, nėra tinkama žiniatinklyje. Spustelėjus kubą „Photoshop“ pranešama, kad verčiau naudoti žiniatinklyje saugią alternatyvą. Žiniatinklyje saugi spalva užtikrina, kad spalva nenukryps, kai ji bus rodoma senesnio monitoriaus naršyklėje.
Spustelėkite piktogramą arba kvadratą, jei norite naudoti artimiausią spausdinimo spalvą, o ne pradinį pasirinkimą.