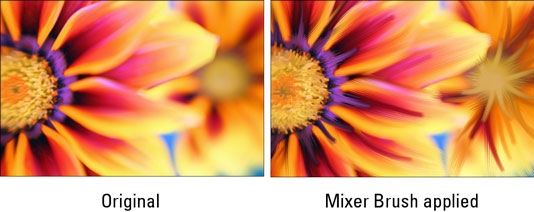„Photoshop CS6“ maišytuvo teptuko įrankis leidžia piešti vienu žingsniu aukščiau, kad teptuko potėpiai būtų tikroviškesni, natūralesni. Šis įrankis leidžia sumaišyti spalvas ir keisti drėgnumą vienu šepetėlio brūkštelėjimu.
Įrankis „Mixer Brush“ naudoja dvi dažų duobutes – „rezervuarą“, kuris nusodina spalvą („Adobe“ tai vadina dažais) ant drobės, ir „imtuvą“, kuris gauna arba paima spalvą iš drobės (tai gali būti vaizdas arba jūsų spalva). pateikė paraišką). Tai puikus įrankis, kurį galite išbandyti, jei norite nupiešti nuotrauką, kad ji atrodytų tapybiškesnė, bet nenorite taikyti filtro.
Štai kaip naudoti įrankį „Mixer Brush“:
Įrankių skydelyje pasirinkite įrankį Mixer Brush.
Šis įrankis turi tą patį išskleidžiamąjį meniu kaip teptuko, pieštuko ir spalvų keitimo įrankiai.
Norėdami įkelti spalvą į rezervuarą, paspauskite Alt+spustelėkite (Option+spustelėkite) ten, kur norite pavyzdį tą spalvą. Taip pat įrankių skydelyje galite pasirinkti norimą priekinio plano spalvą.
Kai įkeliate spalvą iš drobės, šepetėlio antgalis atspindi bet kokius spalvų skirtumus mėginio srityje. Jei norite, kad šepetėlio antgalis naudotų vieną spalvą, atsižvelgiant į jūsų atrinktą plotą, parinkčių juostoje esančiame išskleidžiamajame meniu Current Brush Load (pavyzdžio piktograma) pasirinkite Įkelti tik vientisas spalvas.
Pasirinkite šepetį iš Brush Presets skydelio.
Atminkite, kad HUD (Heads Up Display) suteikia puikią didelę peržiūrą, kaip atrodo jūsų šepetėlis įvairiais kampais (spustelėkite HUD, kad pakeistumėte vaizdą).
Parinkčių juostoje nustatykite norimas parinktis.
Čia yra trumpas „Mixer Brush“ įrankio parinkčių aprašymas:
-
Dabartinis šepečio apkrovos pavyzdys: „ Load Brush“ užpildo jūsų šepetį rezervuaro spalva. „Clean Brush“ pašalina spalvą iš jūsų šepetėlio. Įkelti tik vientisas spalvas, kaip minėta pirmiau, galite pasirinkti vienodą ir skirtingą spalvą iš mėginio srities.
-
Įkelti šepetys fter kiekvieną potėpį / Švaraus teptukas fter kiekvieną potėpį: automatiškai įkelia savo šepetį su rezervuaro spalvos ir tada valo savo teptuku po kiekvieno insulto. Šios dvi parinktys yra geros, jei norite nupiešti nuotrauką, pavyzdžiui, kad ji atrodytų kaip paveikslas.
-
Maišymo šepečių deriniai: pasirinkite išankstinius nustatymus iš Dry, Moist, Wet, Very Wet, su įvairiais maišymo lygiais. Eksperimentuokite su šiais deriniais, kad pamatytumėte jų teikiamą išvaizdą.
-
Nurodykite procentais šlapias, apkrova, Mix , ir srauto: Wet procentai nurodyti, kiek spalva šepetys susitvarko iš drobės. Didesni skaičiai suteikia daugiau dažų. Apkrova nurodo, kiek spalvų įdėta į rezervuarą. Mažesni procentai leidžia smūgiui greičiau „išdžiūti“. Mišinys valdo drobės spalvos ir rezervuaro spalvos santykį. Sumaišius 100 % visas drobės spalvas, 0 % – visas spalvas iš rezervuaro. Srautas nurodo, kiek spalvų išpumpuojama, kai įjungta Airbrush parinktis.
-
Visų sluoksnių pavyzdys: leidžia paimti arba sumaišyti spalvas iš visų sluoksnių, ne tik iš aktyvaus sluoksnio.
Norėdami piešti, vilkite savo atvaizdą. Jei pasirinkote parinktį „Airbrush“, taip pat galite laikyti nuspaudę pelę, kad „sukurtumėte“ spalvą.
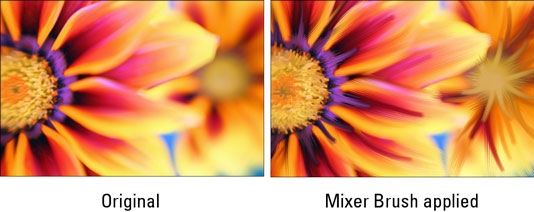
Kreditas: © iStockphoto / Elpiniki vaizdas Nr. 1861345