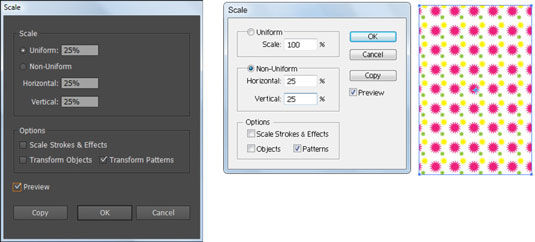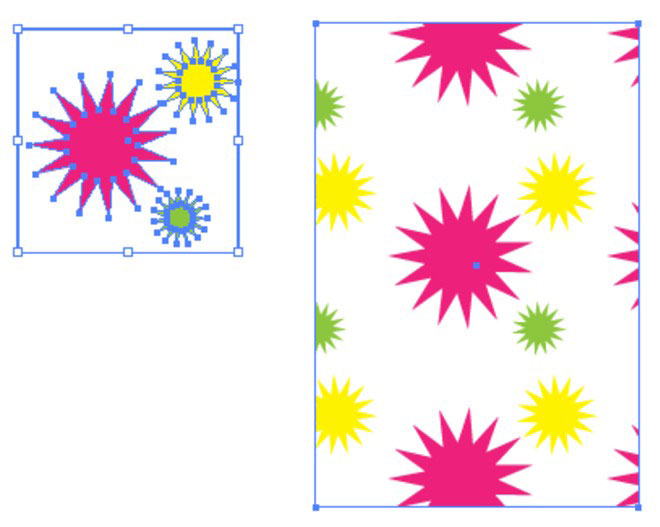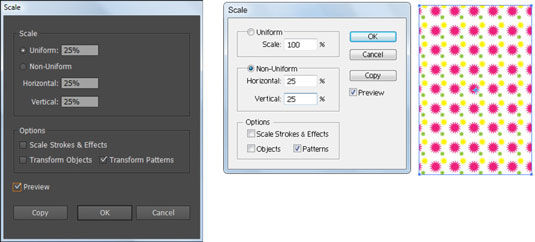Šablonų naudojimas programoje „Adobe Illustrator CS6“ gali būti toks paprastas arba sudėtingas, kaip norite. Jei susipažinsite su pagrindinėmis sąvokomis, galite imtis įvairiausių kūrybinių krypčių.
Norėdami sukurti paprastą raštą, pirmiausia sukurkite meno kūrinį, kurį norite naudoti kaip piešinį savo piešimo lentoje – taškelius, veidukus, banguotas linijas ar bet ką. Tada pasirinkite visus modelio komponentus ir vilkite juos į Swatches skydelį. Štai viskas – jūs sukūrėte modelį! Naudokite šabloną pasirinkdami jį kaip objekto užpildymą arba brūkšnį.
Negalite naudoti raštų meno kūriniuose, kurie vėliau bus išsaugoti kaip šablonas. Jei jūsų kūrinyje yra raštas ir bandote jį nuvilkti į Swatches skydelį, „Illustrator“ jį pašalina be klaidos pranešimo. Verta paminėti, kad galite vilkti tekstą tiesiai į Swatches skydelį, kad taptumėte šablonu.
Galite atnaujinti sukurtus šablonus arba šablonus, kurie jau yra Swatches skydelyje. Norėdami redaguoti esamą šabloną, atlikite šiuos veiksmus:
Spustelėkite modelio pavyzdį skydelyje Swatches ir vilkite jį į piešinių lentą.
Panaikinkite šablono pasirinkimą ir naudokite tiesioginį pasirinkimą, kad pakeistumėte šabloną.
Atlikite pakeitimus tol, kol būsite patenkinti rezultatu.
Norėdami atnaujinti šabloną nauja redaguota versija, naudokite pasirinkimo įrankį, kad pasirinktumėte visus šablono elementus ir Alt + vilkite (Windows) arba Option + vilkite (Mac) naują šabloną ant esamo modelio pavyzdžio skydelyje Pavyzdžiai.
Kai aplink esamą raštą atsiranda juodas rėmelis, atleiskite pelės mygtuką.
Visi jūsų iliustracijos modelio atvejai yra atnaujinti.
Norėdami pridėti tarpo tarp plytelių, sukurkite ribojantį langelį nupiešdami stačiakampio formą be užpildymo ar brūkšnio (atstojančią norimą sukurti kartojimą). Nusiųskite stačiakampį už kitų modelio objektų ir vilkite visus objektus, įskaitant apribojimo laukelį, į Pavyzdžių skydelį.
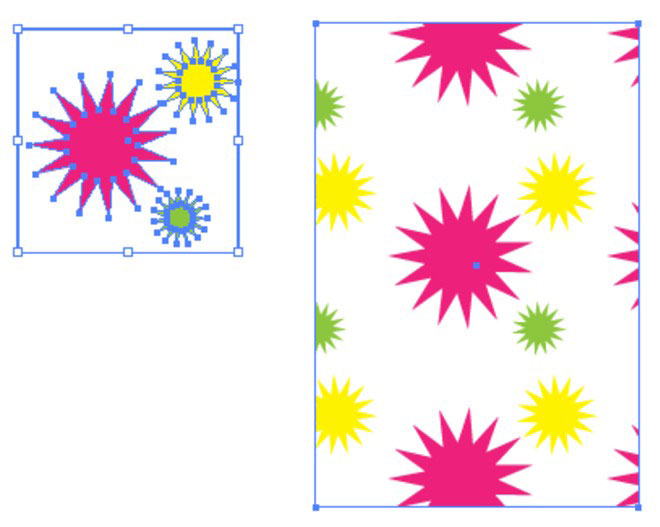
Norėdami pakeisti rašto mastelį, bet ne objektą, kurį jis užpildo, dukart spustelėkite paraštėje rodomą mastelio įrankį. Pasirodžiusiame dialogo lange Scale įveskite reikšmę, kurios mastelį norite keisti, ir panaikinkite visų parinkčių, išskyrus transformavimo šablonus, pasirinkimą. Šis metodas tinka ir Rotate įrankiui.