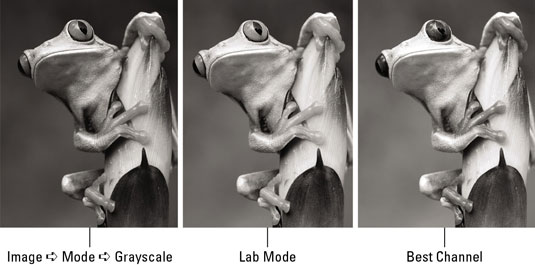Dauguma žmonių vaizdui patobulinti naudoja „Adobe Photoshop Creative Suite 6“. Tai gali neįvykti pridedant dėmesį blaškančių spalvų. Kartais atsakymas yra pilkos spalvos tonai. Galite įvairiais būdais konvertuoti spalvotą vaizdą į pilkos spalvos tonus. Štai keletas, kuriuos galbūt norėsite išbandyti.
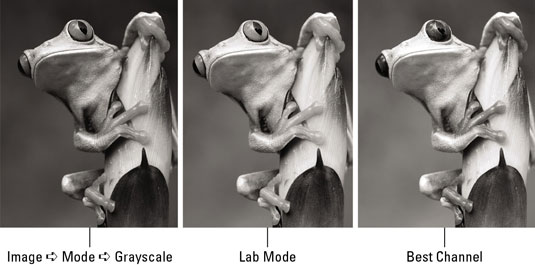
Kreditas: ©iStockphoto.com/Snowleopard 1 vaizdas Nr. 4366735
Greitas ir purvinas metodas
Pasirinkite Vaizdas → Režimas → Pilkos spalvos. Tada „Photoshop“ paklaus, ar norite atmesti spalvų informaciją. Spustelėkite Atmesti. Jei paveikslėlyje yra keli sluoksniai, „Photoshop“ pirmiausia paklaus, ar norite sujungti sluoksnius. Jei norite išlaikyti sluoksnius, spustelėkite mygtuką Nejungti.
Nors šis metodas pašalina spalvas iš vaizdo, vaizdas gali būti lygus ir be kontrasto. Norėdami padidinti kontrastą, galite pritaikyti lygių koregavimą (pasirinkite Vaizdas → Koregavimai → Lygiai) arba galite išbandyti vieną iš kitų konvertavimo būdų.
Turėkite omenyje, kad konvertavus vaizdą nebegalėsite pritaikyti spalvų. Jei spalvų skydelyje pasirinksite spalvą, priekinio plano ir fono spalvų piktogramose spalva bus pilka. Jei norite pritaikyti spalvas pilkų tonų vaizdui, konvertuokite jį atgal į RGB arba CMYK režimą.
Laboratorijos spalvų režimo metodas
Šis metodas greičiausiai suteikia geresnį pilkų atspalvių vaizdą nei greitas ir purvinas metodas. Prieš atlikdami šiuos veiksmus įsitikinkite, kad baigėte visus redagavimus, kuriems reikia sluoksnių:
Pasirinkite Vaizdas → Režimas → Laboratorijos spalva.
Konvertuojant į Lab Color režimą, kanalai paverčiami šviesumo kanalu ir a bei b kanalais, kuriuose yra spalvų diapazonų. Jei turite sluoksnių, būsite paraginti, ar norite sujungti sluoksnius. Galite pasirinkti bet kurią parinktį, nes atlikdami 2 veiksmą turite išlyginti vaizdą, jei norite tęsti operaciją.
Pasirinkite Langas → Kanalai. Ištrinti iš kanalą vilkdami jį į šiukšlinę piktogramą ties skydelio apačioje.
Vėlgi, jei turite sluoksnius, spustelėkite Gerai, kad išlygintumėte sluoksnius. Jei pasirinksite Atšaukti, nutrauksite operaciją.
Jei ištrinsite a kanalą, b kanalas pakeis pavadinimą į Alpha 2.
Ištrinkite Alpha 2 kanalą.
Tai palieka jums lengvumo kanalą, kuris dabar pavadintas Alfa 1.
Pasirinkite Vaizdas → Režimas → Pilkos spalvos.
Jūsų spalvotas vaizdas dabar yra pilkų tonų.
Geriausias kanalo metodas
Jei pažvelgsite į atskirus vaizdo kanalus, vienas iš jų dažnai išsiskiria kaip labai geras pilkos spalvos vaizdas.
Galite pastebėti, kad raudonasis kanalas suteikia gerą pilkos spalvos vaizdą, kai objektas yra žmonės, nes žmonių odoje yra daug raudonos spalvos. Arba galite pastebėti, kad Žaliasis kanalas puikiai atrodo vaizdingame kadre. Mėlynas kanalas retai duoda gražų vaizdą. Didžioji dalis skaitmeniniame vaizde užfiksuoto nešvarumų patenka į mėlynąjį kanalą.
Skydelyje Kanalai pasirinkite kiekvieną kanalą ir peržiūrėkite jo turinį. Raskite kanalą, kuris atrodo geriausiai, pasirinkite jį, tada pasirinkite Vaizdas → Režimas → Pilkos spalvos. Jei turite sluoksnių, „Photoshop“ klausia, ar norite išlyginti sluoksnius. Spustelėkite Gerai. Tada „Photoshop“ paklaus, ar norite atmesti visus kitus kanalus. Spustelėkite Gerai.
Taip pat galite naudoti kanalų maišytuvą, kad sukurtumėte pasirinktinius pilkos spalvos atvaizdus.
Galiausiai, jūs turite dar vieną būdą konvertuoti į pilkos spalvos tonus, naudodami funkciją Black & White submeniu Vaizdas → Koregavimai.