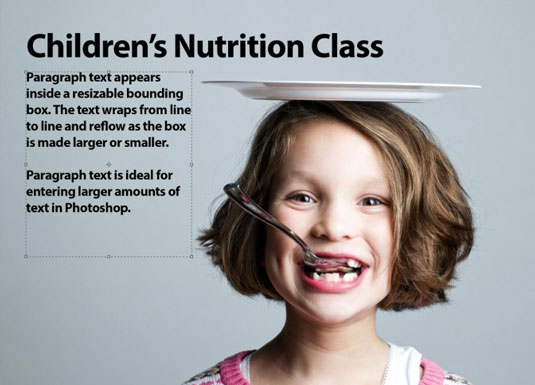Pastraipas geriausia priskirti antraštėms, teksto aprašymams arba šiek tiek ilgesnėms teksto dalims, kurios pridedamos prie vaizdo, o „Adobe Photoshop CS6“ turi puikų įrankį darbui su pastraipomis. Pastraipos tipas yra panašus į tekstą, kurį įvedėte teksto apdorojimo programoje, išskyrus tai, kad jis yra kraštinėje, vadinamas teksto laukeliu arba apribojimo laukeliu.
Kol įvedate teksto laukelį, teksto eilutės apvyniojamos, kad atitiktų laukelio matmenis. Jei pakeisite dėžutės dydį, „Photoshop“ pakoreguoja apvyniotus galus, kad atitiktų naują dydį.
Galite įvesti kelias pastraipas, naudoti tipografinius valdiklius ir pasukti arba keisti tipą. Galite lengvai pakeisti pastraipos tipą (ir taško tipą), įvesdami naują taško dydžio reikšmę dialogo lange Simbolis ir nereikia iš naujo pasirinkti viso teksto. Įsitikinkite, kad sluoksnių skydelyje pasirinktas teksto sluoksnis ir aktyvus tekstas. Šis metodas taip pat tinka visoms kitoms teksto savybėms.
Norėdami įvesti pastraipos tipą, atlikite šiuos veiksmus:
Atidarykite išsaugotą vaizdą arba sukurkite naują Photoshop dokumentą.
Įrankių skydelyje pasirinkite įrankį Horizontalus arba Vertikalus tipas arba paspauskite T, kad pasirinktumėte tipo įrankį, jei jis aktyvus.
Paspauskite „Shift“ + T, kad peržiūrėtumėte keturis galimus įrankius, kol bus aktyvus norimas.
Jūsų žymeklis atrodo kaip I spindulys, panašus į tą, kurį matote teksto apdorojimo programoje.
Įterpkite teksto laukelį ir jo dydį naudodami vieną iš šių būdų:
-
Vilkite, kad sukurtumėte savavališko dydžio teksto laukelį. Atleidę pelės mygtuką, galite vilkti bet kurią rankenėlę, esančią langelio kampuose ir šonuose, kad tinkintumėte dydį.
-
Laikykite nuspaudę klavišą Alt (parinktis, jei naudojate „Mac“) ir vilkite bet kokio dydžio laukelį. Pasirodo dialogo langas Pastraipos teksto dydis. Galite įvesti tikslius norimos sukurti dėžutės matmenis. Spustelėjus Gerai, rodomas jūsų nurodyto dydžio ribotuvas su rankenėlėmis, skirtomis vėliau, jei norite, pakeisti langelio dydį.
Parinkčių juostoje arba skydelyje simbolis arba pastraipa pasirinkite norimas tipo parinktis.
Įveskite savo tekstą. Norėdami pradėti naują pastraipą, paspauskite Enter („Mac“ sistemoje „Return“).
Kiekviena linija apvyniojama, kad tilptų į apribojimo laukelį.
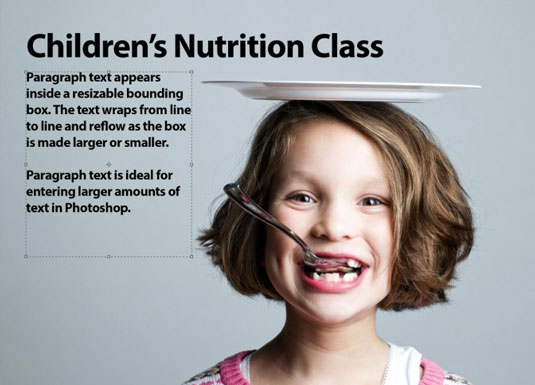
Kreditas: ©iStockphoto.com/stacey_newman Vaizdas Nr. 12711518
Jei įvesite daugiau teksto, nei telpa teksto laukelyje, apatinėje dešinėje rankenoje pasirodys perpildymo piktograma (pliuso ženklas). Galite pakeisti teksto laukelio dydį suimdami bet kurią iš aštuonių rankenėlių ir vilkdami.
Parinkčių juostoje spustelėkite mygtuką Įsipareigoti. (Mygtukas atrodo kaip varnelė.) Taip pat galite paspausti Ctrl+Enter („Mac“ sistemoje „Command“+return).
„Photoshop“ sukuria naujo tipo sluoksnį.
Norėdami konvertuoti taško tipą į pastraipos tipą arba atvirkščiai, skydelyje Sluoksniai pasirinkite tipo sluoksnį. Tada pasirinkite Tipas → Konvertuoti į taško tekstą arba Konvertuoti į pastraipos tekstą.