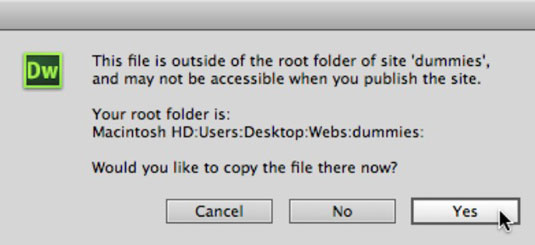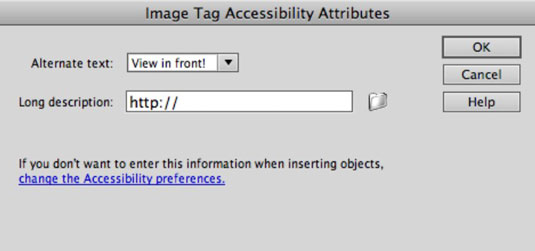„Dreamweaver“ minimalistiniai vaizdo redagavimo įrankiai leidžia atlikti elementarų vaizdo redagavimą, pvz., keisti dydį ir apkarpyti. Šiuos įrankius rasite nuosavybės inspektoriuose.
„Dreamweaver“ vaizdų nekuriate. Tam „Adobe“ teikia „Illustrator“ (skirtas meno kūriniams, grafiniam tekstui, puslapio fono vaizdams, naršymo piktogramoms ir pan.) ir „Photoshop“ (nuotraukoms ruošti žiniatinklyje), taip pat kitus įrankius. Paprastai šiose programose ruoškite vaizdus žiniatinkliui.
Norėdami įterpti vaizdus, įsitikinkite, kad dirbate dizaino rodinyje (arba skaidytame rodinyje, kur žymeklis yra lango dizaino pusėje). Turite du pagrindinius kelius: įterpkite iš savo įrenginio arba naudokite kopijavimo ir įklijavimo metodą. Bet kuriuo atveju turite būti dizaino rodinyje (pasirinkite Rodinys → Dizainas; arba, jei rodomas padalintas vaizdas, pasirinkite Rodinys → Kodas ir dizainas), kad matytumėte vaizdus juos įklijuodami arba įdėdami.
Tikėtina, kad HTML puslapyje, į kurį įterpiate vaizdą, bus teksto. Taigi, pirmas žingsnis yra išsiaiškinti, kur norite, kad vaizdas būtų rodomas.
Skirtingai nuo spausdinimo dizaino, tinklalapių vaizdai nėra dedami į tam tikras vietas. Tai varo dizainerius iš proto.
Taigi, norėdami įterpti vaizdo failą iš savo kompiuterio į atvirą HTML tinklalapį Dreamweaver, atlikite šiuos veiksmus:
Spustelėkite dokumento lange toje vietoje, kur norite įterpti vaizdą.
Atlikdami šį veiksmą, nustatote, kur jūsų HTML kode bus įterptas vaizdas. Vėlgi, kur ir kaip vaizdas bus rodomas, bus nustatyta naudojant CSS.
Pasirinkite Įterpti → Vaizdas.
Atsidariusiame dialogo lange Pasirinkti vaizdo šaltinį eikite į ir pasirinkite bet kurį failą kompiuteryje.
Jei pasirinktas vaizdas yra už jūsų svetainės aplanko ribų, pasirodo naudingas dialogo langas, raginantis išsaugoti vaizdo kopiją savo Dreamweaver svetainės šakniniame aplanke.
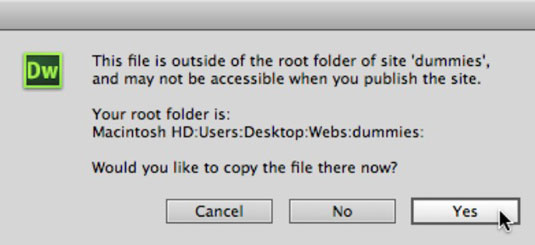
Spustelėkite Taip.
Dialogo lange Kopijuoti failą kaip spustelėkite Įrašyti.
Apibrėžkite prieinamumo atributus.
Pagal numatytuosius nustatymus dialogo langas „Dreamweaver“ vaizdo žymos pritaikymo neįgaliesiems atributai pasirodo prieš galutinai įterpiant vaizdą į puslapį.
Laukas Alternatyvus tekstas yra svarbiausias iš dviejų šio dialogo lango parinkčių. Jame rodomas tekstas, kuris garsiai skaitomas skaitytuvo programinėje įrangoje, skirtas regėjimo negalią turintiems lankytojams, taip pat rodomas naršymo aplinkoje, kurioje vaizdo rodymas išjungtas. Alternatyvus tekstas gali ir dažnai turi apimti didžiąsias ir mažąsias raides, tarpus ir specialiuosius simbolius.
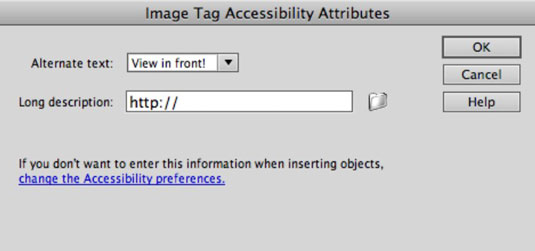
Jei jūsų tikslinei auditorijai priklauso silpnaregiai lankytojai arba žmonės, naršantys aplinkoje, kuri nepalaiko vaizdų, galite apsvarstyti galimybę sukurti HTML failus su išsamesniais vaizdų aprašymais. Tokie failai susiejami su vaizdu apibrėžiant nuorodą dialogo lango Vaizdo žymos pritaikymo neįgaliesiems atributai lauke Ilgas aprašymas.
Spustelėkite Gerai, kad įterptumėte vaizdą.
Šiuo metu jūs įdėjote tik vaizdą. Puslapio dizainas, įskaitant vaizdų ir teksto išdėstymą aplink juos, valdomas naudojant CSS