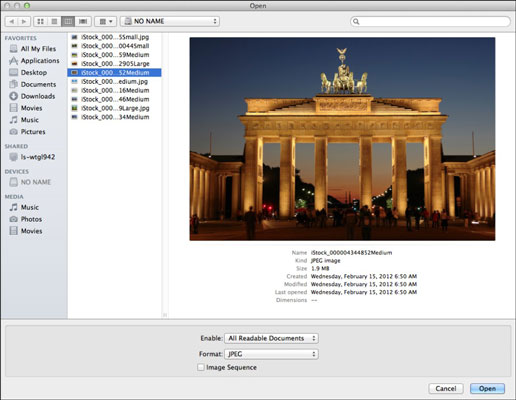Prieš išeidami iš Photoshop CS6, norite išsaugoti failą standžiajame diske arba kitoje laikmenoje. Nesijaudinkite, jei pamiršote tai padaryti; „Photoshop“ neleis išeiti prieš tai nepaklausus, ar norite išsaugoti pakeistus ar naujai sukurtus failus.
Retkarčiais išsaugoti failus, kol su jais dirbate, yra gera idėja, kad naujausia kopija visada būtų saugiai saugoma jūsų diske.
Norėdami išsaugoti failą, atlikite šiuos veiksmus:
Pasirinkite Failas → Išsaugoti, kad išsaugotumėte esamą failą dabartiniu pavadinimu.
Pasirinkite Failas → Išsaugoti kaip, kad išsaugotumėte failą, jau išsaugotą kitu pavadinimu, arba net failą tuo pačiu pavadinimu, bet kitoje vietoje.
Pasirodo dialogo langas.
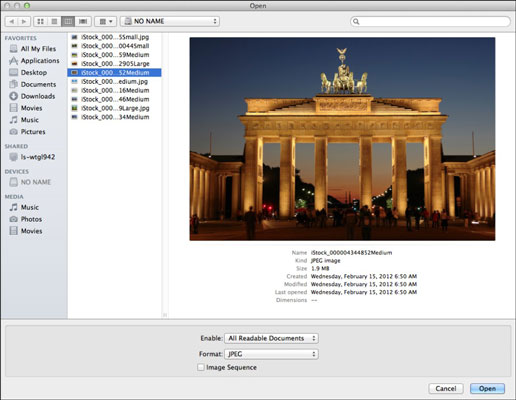
Kreditas: ©iStockphoto.com/eishier Vaizdas Nr. 4344852
Eikite į aplanką, kuriame norite išsaugoti failą.
Teksto laukelyje Failo pavadinimas (išsaugoti kaip „Mac“) įveskite pavadinimą.
Išskleidžiamajame sąraše Formatas pasirinkite formatą.
Kai kurie failų formatai turi specialių galimybių ir reikalavimų.
Srityse Išsaugoti ir Spalvoti parinktys pažymėkite arba panaikinkite žymėjimą (jei yra) šiuos žymės langelius, jei norite:
Kaip kopiją: išsaugokite failą kaip kopiją.
-
* Pastabos: įtraukite arba ištrinkite pastabas, kurias sukūrėte naudodami pastabų įrankį, į išsaugotą kopiją.
-
* Alfa kanalai: įtraukite arba nepaisykite alfa kanalų (išsaugotų pasirinkimų).
-
* Taškinės spalvos: įrašytame faile įgalinkite taškines spalvas.
-
* Sluoksniai: įtraukite sluoksnius arba tiesiog išlyginkite vaizdą į vieną sluoksnį.
-
* Naudokite tikrinimo sąranką : įgalinkite tikrinimo sąranką, kuri apima ekrano peržiūrą, kaip vaizdas atrodys atspausdintas arba peržiūrimas konkrečiame įrenginyje.
-
* ICC profilis („Windows“) / „Įterpti spalvų profilį“ („Mac“): įterpkite spalvų profilį į failą pagal nustatymus, nustatytus dialogo lange Spalvų nustatymai. Palikite šią vertę pagal numatytąjį nustatymą.
-
* Miniatiūra (tik „Windows“): įterpkite miniatiūros vaizdą į failą, jei „Photoshop“ nuostatose miniatiūras apibrėžėte kaip neprivalomas.
-
* Naudokite mažųjų raidžių plėtinį ( tik „Windows“): naudokite plėtinius mažosiomis raidėmis (ty .tif, o ne .TIF), neatsižvelgiant į tai, kaip įvedėte failo pavadinimą.
Priklausomai nuo pasirinkto failo formato, galite gauti papildomą parinkčių dialogo langą.
Spustelėkite Išsaugoti, kad išsaugotumėte vaizdą.
CS6 versija pridėjo keletą puikių naujų išsaugojimo funkcijų. Funkcija Išsaugoti fone leidžia „Photoshop“ išsaugoti fone, kol toliau dirbate su vaizdu.
Funkcija Automatiškai išsaugoti atkūrimo informaciją įgalina „Photoshop“ automatiškai išsaugoti atsarginę failų kopiją pasirinktu laiko intervalu, kad būtų galima atkurti, jei programa užstrigtų. Jūsų pradinis failas liko nepaliestas. Abi yra nuostatos, kurias turite pasirinkti savo nuostatų skiltyje Failų tvarkymas.