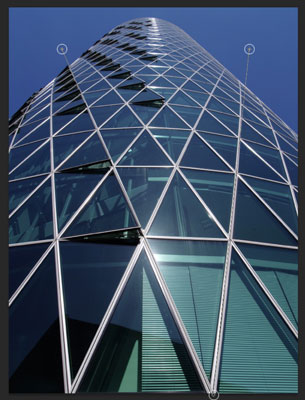Galite išmatuoti atstumus ir objektus naudodami Photoshop CS6 įvairiais būdais. Liniuotės, naudojamos kartu su kreiptuvais, yra geras būdas tiksliai pažymėti atstumus, kad galėtumėte sukurti tam tikro dydžio objektus. Šiems matavimams naudojamus žingsnius galite pakeisti „Photoshop“ nuostatose.
Tačiau „Photoshop“ taip pat turi patogų liniuotės įrankį, kurį galite naudoti norėdami nustatyti matavimo kontūrus bet kuria kryptimi. Šios linijos parodo daug daugiau nei tik matuojamo objekto dydį. Taip pat galite išmatuoti kampus ir nustatyti tikslias objekto koordinates.
Kai naudojate liniuotės įrankį, parinkčių juostoje pateikiama informacija, kurią sudaro šios reikšmės:
-
X, Y – linijos pradžios X ir Y koordinatės: pavyzdžiui, jei pradedate nuo 1 colio padėties ant horizontalios liniuotės ir nuo 3 colių padėties vertikalioje liniuotėje, X ir Y reikšmės Parinkčių juosta yra atitinkamai 1.0 ir 3.0. (Jūs pasirenkate X ir Y reikšmių žingsnius liniuotėje „Photoshop“ nuostatose.)
-
W, H – horizontalūs (W) ir vertikalūs (H) atstumai, nuvažiuoti nuo X ir Y taškų: 1 colio ilgio, visiškai horizontali linija, nubrėžta iš X,1 ir Y,3 padėčių, rodo W reikšmę 1,0 ir H vertė 0,0.
-
A: pirmosios eilutės kampas arba kampas tarp dviejų linijų.
-
L1: bendras linijos ilgis.
-
L2: bendras antrosios eilutės ilgis.
-
Ištiesinti sluoksnį: taip pat galite ištiesinti vaizdą naudodami liniuotės įrankį. Tiesiog vilkite išilgai horizontalios ašies, kurią norite lygiuoti su liniuote, tada spustelėkite mygtuką Ištiesinti sluoksnį parinkčių juostoje.
-
Išvalyti: norėdami ištrinti dabartinį matavimą, paspauskite mygtuką Išvalyti.
Kaip išmatuoti objektą „Photoshop CS6“.
Norėdami išmatuoti objektą, atlikite šiuos veiksmus:
Pasirinkite liniuotės įrankį.
Jis paslėptas įrankių skydelyje su lašintuvu. Paspauskite I arba Shift + I, kad perjungtumėte įrankius Eyedropper, Color Sampler, Note ir Liniuotė, kol pasirodys Liniuotės įrankis.
Spustelėkite matavimo linijos pradžios vietą ir vilkite į pabaigos vietą.
Vilkdami laikykite nuspaudę klavišą Shift, kad linija būtų 45 laipsnių kartotiniai.
Norėdami sukurti matavimo liniją, atleiskite pelės mygtuką.

Kaip išmatuoti kampą „Photoshop CS6“.
Kampą galite išmatuoti nubrėždami dvi linijas ir nuskaitydami kampą tarp jų iš parinkčių juostos. Tiesiog atlikite šiuos veiksmus:
Įrankių skydelyje pasirinkite įrankį Liniuotė.
Jis paslėptas su Eyedropper. Paspauskite I arba Shift + I, kad peržiūrėtumėte įrankius, kol pasirodys liniuotės įrankis.
Spustelėkite pirmosios eilutės pradžios vietą ir vilkite į pabaigos vietą.
Vilkdami galite laikyti nuspaudę klavišą Shift, kad apribotumėte liniją iki 45 laipsnių kartotinių.
Atleiskite pelės mygtuką, kad sukurtumėte pirmąją eilutę.
Laikykite nuspaudę klavišą Alt (parinkčių klavišą, jei naudojate „Mac“) ir spustelėkite pirmosios eilutės, kurią norite naudoti kampui matuoti, galinį tašką.
Vilkite antrą eilutę ir atleiskite pelės mygtuką, kai pasieksite norimą ilgį.
Parinkčių juostoje perskaitykite kampą tarp dviejų eilučių (pažymėtų A).
Taip pat galite pamatyti kiekvienos eilutės ilgį.
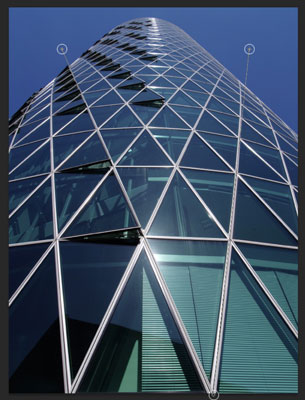
Kreditas: ©iStockphoto.com/vincevoigt Vaizdas Nr. 3215897