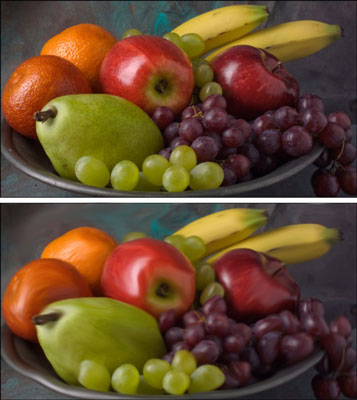Nors „Smudge“ įrankis yra sugrupuotas tarp „Photoshop CS6“ fokusavimo įrankių, jį galima naudoti išlyginimui. Šis įrankis atlieka labiau iškreipimo efektą, panašų į iškreipimo įrankį dialogo lange Liquify.
Smudge stumia jūsų pikselius ekrane taip, tarsi jie būtų sudaryti iš šlapių dažų, naudojant spalvą, kuri yra po žymekliu, kai pradedate glostyti. Tačiau nežiūrėkite į „Smudge“ įrankį kaip į paprastą iškraipymo įrankį, kuris sukuria tik komiškus efektus.
Galite naudoti jį mažose vaizdo vietose, kad sušvelnintumėte objektų kraštus taip, kad tai dažnai atrodytų natūraliau nei suliejimo įrankiai. „Smudge“ įrankis gali būti naudingas retušuojant vaizdus, kad būtų sukurta švelni, beveik dažyta išvaizda. Tiesiog nesijaudinkite, kitaip galite ištrinti detales, kurias norite išsaugoti.
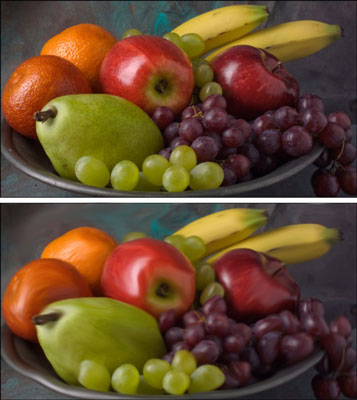
Kreditas: ©iStockphoto.com/DenGuy Vaizdas Nr. 3790696
Išteptos vietos gali būti akivaizdžios dėl jų sklandaus išvaizdos. Jei norite susilieti suteptą vietą su aplinka, dažnai yra gera idėja pridėti šiek tiek tekstūros naudojant triukšmo filtrą.
Norėdami pritaikyti „Smudge“ įrankį, tiesiog atlikite šiuos veiksmus:
Atidarykite vaizdą ir įrankių skydelyje pasirinkite „Smudge“ įrankį.
Parinkčių juostoje pasirinkite norimus nustatymus:
-
Pasirinkite šepetį iš Brush Preset rinkiklio arba Brushes skydelio.
Naudokite nedidelį šepetėlį, kad suteptumėte mažas vietas, pvz., kraštus. Didesni šepetėliai sukelia drastišką poveikį, todėl naudokite juos atsargiai.
-
Išskleidžiamajame meniu Režimas pasirinkite maišymo režimą.
-
Naudodami slankiklį Stiprumas arba teksto laukelį pasirinkite ištepimo efekto stiprumą.
Mažos vertės sukuria lengvesnį ištepimo efektą; didelės vertės tikrai stumia jūsų pikselius.
-
* Jei naudojate slėgiui jautrų planšetinį kompiuterį, spustelėkite paskutinę piktogramą. Taip nepaisysite visų nustatymų, kuriuos atlikote išankstinio šepetėlio rinkiklio arba teptuko skydelyje.
-
Jei jūsų vaizdas turi kelis sluoksnius ir norite, kad „Photoshop“ naudotų visų matomų sluoksnių spalvų informaciją, kad sukurtų dėmės efektą, pasirinkite parinktį Sample All Layers.
Dėmės vis tiek atsiranda tik aktyviame sluoksnyje, tačiau išvaizda šiek tiek skiriasi, atsižvelgiant į apatinių sluoksnių turinį.
Naudokite parinktį Piešimas pirštais, kad pradėtumėte dėmėti naudodami priekinio plano spalvą.
Naudodami šią parinktį galite gauti įdomių efektų. Galite laikinai įjungti „Smudge“ įrankį į „Finger Painting“ režimą laikydami nuspaudę klavišą Alt (parinkčių klavišą „Mac“ sistemoje), kol vilkite. Jei naudojate slėgiui jautrų planšetinį kompiuterį, spustelėkite paskutinę piktogramą. Tai nepaisys visų nustatymų, kuriuos atlikote skydelyje „Brush“ arba „Brush Preset“ rinkiklyje.
Dažykite vietas, kurias norite ištepti.
Atidžiai stebėkite ekraną, kol ištepsite, kad galėtumėte nukreipti dėmes į norimą išvaizdą.
Šis įrankis gali būti šiek tiek destruktyvus. Jei norite išsaugoti tikrovę, naudokite ją santūriai. Jei nori laukinėti, išprotėk. Bet kuriuo atveju geriausia jį išbandyti ant pasikartojančio sluoksnio. Tai taip pat leidžia reguliuoti maišymo režimus ir nepermatomumą su pradiniu sluoksniu ar bet kuriais kitais apatiniais sluoksniais.
Baigę pasirinkite Failas → Išsaugoti, kad išsaugotumėte vaizdą.