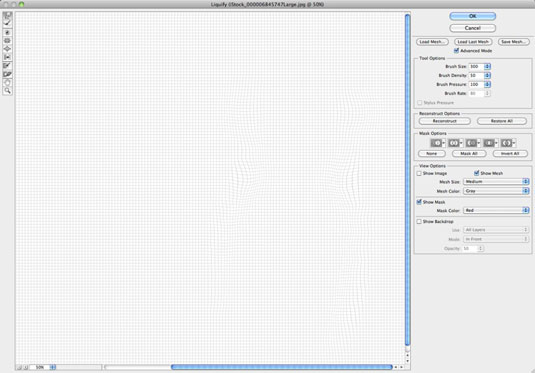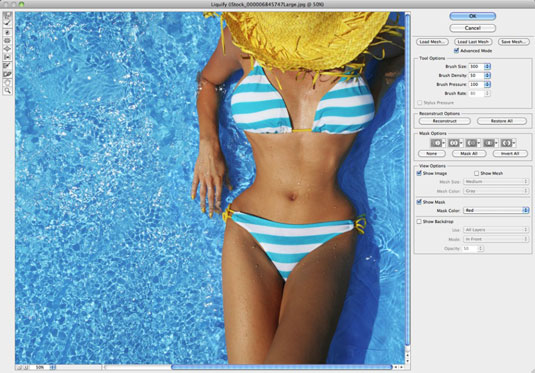„Photoshop CS6“ „Liquify“ langas atrodo neįtikėtinai sudėtingas paviršiuje, tačiau jį tepti taip pat lengva, kaip pirštų dažais, šiek tiek pažaidus. Toliau pateikiamas nuoseklus scenarijus apie veiksmus, kuriuos galite padaryti, kad iškraipytumėte savo vaizdą:
Pasirinkite ir atidarykite vaizdą, kurį norite pakeisti naudodami Liquify; pasirinkite sluoksnį.
Jei nenorite iškraipyti viso sluoksnio, galite pasirinkti norimą.
Taip pat galite naudoti sluoksnio kaukę, alfa kanalą, pasirinkimą arba skaidrią sritį, kad nustatytumėte, kurias dalis norite iškraipyti.
Pasirinkite Filtras → Suskystinti.
Pasirodo dialogo langas Liquify. Pasirinkite parinktį Išplėstinis režimas, kad gautumėte visišką prieigą prie visų įrankių ir nustatymų.
Jei taikoma, įkelkite savo pasirinkimą, sluoksnio kaukę, skaidrią sritį arba alfa kanalą į Kaukės parinkčių sritį.
Įsitikinkite, kad pasirinkote parinktį Rodyti kaukę srityje View Options. Jei turite išsaugotą pasirinkimą (taip pat žinomą kaip alfa kanalą), galite pasirinkti iš alfa kanalo parinkties. Kitu atveju šios parinkties nematote.
Taip pat galite pasirinkti „Freeze Mask“ įrankį ir dažyti vietas, kurias norite užmaskuoti arba apsaugoti.
Užšaldę sritį, galbūt norėsite kurį laiką panaikinti užšalimo paryškinimą. Panaikinkite parinktį Rodyti kaukę Rodo parinktyse, kad išjungtumėte ekraną.
Srityje Rodinio parinktys įsitikinkite, kad pasirinktos parinktys Rodyti tinklelį ir Rodyti vaizdą.
Bet kuriuo metu galite paslėpti bet kurį arba visus iš jų, kad gautumėte kitokį vaizdo vaizdą. Pavyzdžiui, galbūt norėsite paslėpti fiksuotas sritis ir tinklelį, kad matytumėte tik savo vaizdą su iki šiol taikytais iškraipymais. Arba galbūt norėsite žiūrėti tik į tinklelį, kad pamatytumėte pačius iškraipymus.
Galimybė išnagrinėti suskystinimo procesą keliais skirtingais būdais yra viena iš priežasčių, kodėl Liquify yra taip kontroliuojamas.
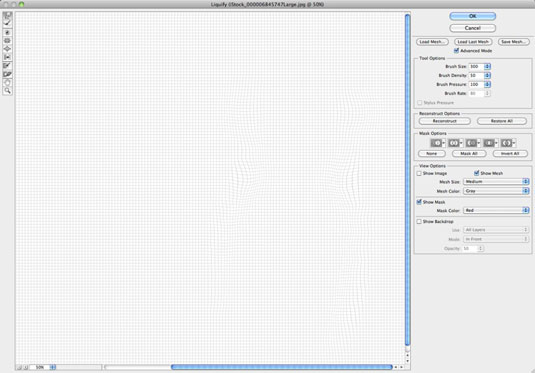
Jei jums sunku matyti tinklelį (arba manote, kad kaukės spalva susilies su dominuojančia jūsų vaizdo spalva), naudokite parinktis Rodymas, kad pakeistumėte tinklelio dydį ir spalvą bei kaukės atspalvį.
Jei norite matyti vaizdo iškraipymus fone, taip pat galite pasirinkti šią parinktį.
Naudokite dažymo įrankius, kad pritaikytumėte savo atvaizdui įvairius efektus.
Nepamirškite pakoreguoti šepetėlio dydžio ir slėgio, kad gautumėte tikslų norimą padengimą.
Kai kuriais atvejais dirbdami galite nuspręsti, kad norite sustabdyti vaizdo dalis nuo tolesnių pakeitimų (laikinai arba visam laikui).
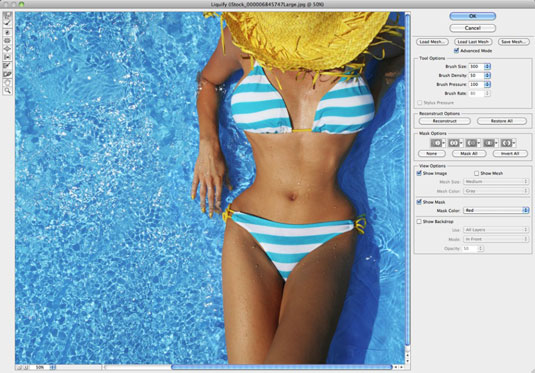
Kreditas: ©iStockphoto.com/NinaMalyna Vaizdas Nr. 6845747
Jei nuspręsite vėl dirbti su sritimi, pasirinkite parinktį Rodyti kaukę, kad būtų rodomos sustingusios sritys (jei reikia). Tada pasirinkite atšildymo kaukės įrankį ir ištrinkite visą arba dalį užšaldymo.
Naudokite Rekonstruoti įrankį arba parinktį, kad iš dalies arba visiškai pakeistumėte arba pakeistumėte iškraipymus.
Jei norite pradėti iš naujo, spustelėkite Atkurti viską, kad grįžtumėte į pradinį vaizdą. Visi parinkčių nustatymai lieka tokie, kokie yra. Laikykite nuspaudę klavišą Alt (parinktis, jei naudojate „Mac“) ir spustelėkite Reset, kad grįžtumėte į pradinį vaizdą ir iš naujo nustatytumėte visų parinkčių numatytuosius nustatymus.
Baigę išsaugokite sukurtą tinklelį spustelėdami Išsaugoti tinklelį. Suteikite tinklelio pavadinimą ir išsaugokite jį standžiajame diske.
Šis veiksmas yra visiškai neprivalomas, tačiau išsaugoti savo darbą yra gera idėja, jei jums tikrai patinka tai, ką padarėte.
Taikykite vaizdo iškraipymą spustelėdami Gerai ir išeidami iš dialogo lango Liquify.