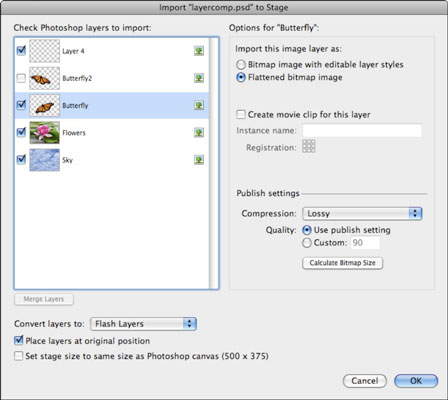Nesvarbu, ar jūsų „Adobe Flash Creative Suite 5“ projektui reikia paprastos nuotraukos, ar sudėtingų sudarytų meno kūrinių, „Flash CS5“ „Photoshop“ importavimo parinktys leidžia lengvai importuoti bet kokį .psd failą, o atskirus sluoksnius galima redaguoti, net ir naudojant tipo ir sluoksnių stilius.
Galite paskirstyti „Photoshop“ sluoksnius „Flash“ sluoksniams, sekti juos kaip pagrindinius kadrus arba atskirai konvertuoti sluoksnių turinį į simbolius, kurie pridedami prie bibliotekos. „Flash“ netgi palaiko „Photoshop“ sluoksnių rinkinius, todėl galite pasirinkti ir importuoti bet kurį sluoksnių rinkinį į savo .psd failą.
Prieš pradėdami, suraskite „Photoshop“ failą, kurį norite importuoti į „Flash“. Puikus pavyzdys yra failas, kuriame derinami sluoksniai ir tipas bei pagrindinis „Photoshop“ sluoksnių stilių naudojimas, pvz., šešėliai.
Norėdami importuoti „Photoshop“ failą, atlikite šiuos veiksmus:
Pasirinkite Failas → Importuoti → Importuoti į Stage.
Kai pasirodys dialogo langas Importuoti, pasirinkite Photoshop failą iš standžiojo disko ir spustelėkite Atidaryti (Windows) arba Pasirinkite (Mac).
Rodomas dialogo langas Importuoti į biblioteką su visomis „Photoshop“ failų importavimo parinktimis ir visu failo sluoksnių rodiniu.
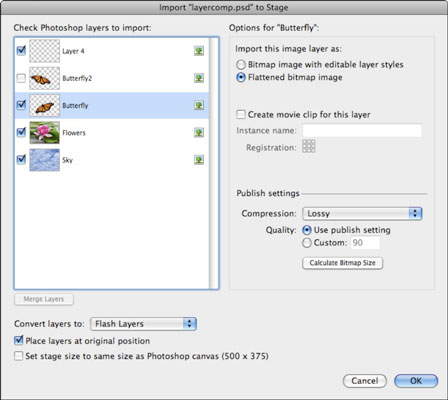
Naudodami žymės langelius šalia kiekvieno sluoksnio, pasirinkite sluoksnius, kuriuos norite importuoti į „Flash“.
Dabar galite nustatyti parinktis, kaip importuoti kiekvieno sluoksnio turinį.
Pažymėkite sluoksnį, kurį pasirinkote importuoti.
Galite pasirinkti iš kelių parinkčių, rodomų dešinėje skydelio pusėje.
Spustelėkite Gerai, kad importuotumėte failą.
Pasirinktas meno kūrinys pasirodo scenoje.
Kadangi galite pasirinktinai importuoti sluoksnius ir sujungti sluoksnius tiesiai iš importavimo skydelio, apsvarstykite galimybę naudoti .psd failus, o ne importuoti išlygintus meno kūrinius (pvz., JPEG arba GIF failus). Šis skydelis leidžia išskirti konkrečius elementus ir išlaikyti skaidrumą iš Photoshop sluoksnių.