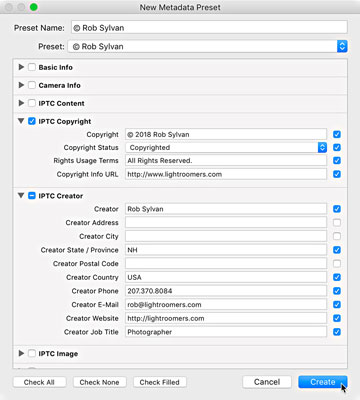Tikriausiai kietajame diske yra nuotraukų, kurias norėtumėte importuoti į „Adobe Lightroom Classic“, ir turėsite naujų nuotraukų, kurias galėsite importuoti iš atminties kortelės. Darbo eiga abiem atvejais yra tokia pati, tačiau pasirinktys, su kuriomis susiduriate, turi keletą subtilių skirtumų.
Efektyvi nuotraukų importavimo darbo eiga
Dalykai, kuriuos reikia atminti prieš pradėdami importavimo procesą:
- Kokį importavimo metodą ketinate naudoti?
- Ar ketinate kurti atsargines importuotų kopijų kopijas?
- Ar žinote, kur norite, kad jūsų nuotraukos būtų / liktų?
- Ar yra dalykų, pvz., raktinių žodžių ar išankstinių nustatymų, kuriuos norite taikyti?
- Ar sukūrėte failo pavadinimo šabloną norimam failų pavadinimų suteikimo principui?
Kai pradedate importuoti visas savo antis iš eilės, sutaupysite daug laiko. Atminkite, kad importavimo procesas suteikia galimybę nuveikti daugiau nei tiesiog pradėti žiūrėti savo nuotraukas naudojant „ Lightroom Classic“ . Pažvelkite į didelį vaizdą į importavimo darbo eigą, kuri išnaudoja visas importavimo proceso galimybes:
Pradėti importą.
Galite inicijuoti importavimą keliais būdais, bet nieko neįvyks, jei nežengsite pirmo žingsnio.
Pasirinkite nuotraukas, kurias norite importuoti.
Nesvarbu, kur yra jūsų nuotraukos, turite pasirinkti, kurias importuoti.
Konfigūruokite nustatymus, kad atitiktų jūsų įvesties poreikius.
Turėdami atsakymus į šio skyriaus pradžioje pateiktus klausimus, galite greitai nustatyti dialogo langą Importuoti ir spustelėti tą mygtuką Importuoti.
Kai „Big Picture“ nėra kelio, laikas pažvelgti į keletą smulkesnių detalių. Kiti keli skyriai padės naršyti importavimo procese.
Nuotraukų importo į Lightroom inicijavimas
Importavimo dialogo langas yra vartai, per kuriuos turi praeiti visos nuotraukos. Duris galite atidaryti keliais būdais:
- Bibliotekos modulyje spustelėkite mygtuką Importuoti. Šis metodas gali būti labiausiai paplitęs būdas pradėti importuoti, nes didelį bibliotekos modulio mygtuką Importuoti lengva pastebėti (o kam nepatinka spustelėti mygtuką). Jis gali būti naudojamas importuojant iš bet kurio disko ar įrenginio.
- Prijunkite fotoaparatą arba atminties kortelę prie kompiuterio. Jei iš anksto įjungsite šią funkciją Lightroom Classic Preferences faile, importavimo dialogo langas automatiškai paleidžiamas, kai tik aptinkama atminties kortelė – atskirai arba kaip skaitmeninio fotoaparato dalis. Tai gali tikrai sutaupyti laiko, jei fotoaparatą ar atminties kortelę prijungiate tik tada, kai norite atlikti Lightroom Classic importavimą.
- Pagrindiniame meniu pasirinkite Failas → Importuoti nuotraukas ir vaizdo įrašus. Naudokite šią parinktį, jei importuojate failus iš atminties kortelės arba tuos, kurie jau yra standžiajame diske.
- Trauk ir mesk. Galite nuvilkti vaizdų aplanką iš failų naršyklės tiesiai į bibliotekos modulį, kad pradėtumėte importavimo procesą.
Nuotraukų, kurias norite importuoti į „Lightroom Classic“, pasirinkimas
Nors daugeliu atvejų gali būti tiesa, kad norėsite importuoti kiekvieną atminties kortelėje esančią nuotrauką, vis tiek verta perskaityti vaizdus, kad įsitikintumėte, jog tikrai norite jas visas importuoti. Failų tvarkymo skydelyje esanti parinktis Neimportuoti įtariamų dublikatų yra pažymėta pagal numatytuosius nustatymus, siekiant užtikrinti, kad du kartus neimportuosite tų pačių nuotraukų, tačiau nuskaitydami peržiūras galite pastebėti, kad jums tiesiog nereikės gaišti laiko importuojant kai kurias nuotraukas. (blogų) nuotraukų. Panaikinkite visų nuotraukų, kurių tuo metu nenorite importuoti, žymės langelio žymėjimą.
Kai kuriais atvejais gali būti lengviau dialogo lango apačioje spustelėti mygtuką Atžymėti visus ir tiesiog pažymėti nuotraukų, kurias norite importuoti, langelius. Galite naudoti greitesnius metodus, kad rūšiuotumėte kviečius iš pelų bibliotekos modulyje, tačiau nereikia importuoti objektyvo dangtelio vidinės pusės nuotraukų.
Nustatymų konfigūravimas, kad atitiktų jūsų įvesties poreikius
Kai žinote, kurias nuotraukas norite importuoti, laikas pasirinkti, kaip jos bus importuojamos ir ar ketinate atlikti kelias užduotis ir apdoroti jas pakeliui į duris.
Dialogo lange Importavimas pateikiamos keturios parinktys viršutiniame centre. Šaltinis, iš kurio importuojate, daugiausia lemia, kurios parinktys galimos dialogo lange Importuoti.
Jei importuojate iš atminties kortelės, vienintelės galimos parinktys yra Kopijuoti kaip DNG ir Kopijuoti. Jei importuojate iš disko, galimos visos parinktys: Kopijuoti kaip DNG, Kopijuoti, Perkelti ir Pridėti.
Štai kodėl. Jei importuojate iš įrenginio (pvz., atminties kortelės), nenorite parinkties Pridėti, nes atminties kortelės yra tik laikinos saugojimo priemonės. „Lightroom Classic“ tai žino ir išjungia šią parinktį. Perkelti taip pat nėra pasirinkimas, remiantis geriausia atminties kortelių naudojimo praktika.
Pirma, nenorite pašalinti failų iš atminties kortelės, kol negalite vizualiai patikrinti, ar failai buvo saugiai nukopijuoti į bent vieną kitą diską (du, jei norite būti saugūs). Idėja yra ta, kad nenorite rizikuoti, kad perkėlimo procese kažkas nutiks, nes dar nesukūrėte atsarginės kopijos.
Antra, geriau naudoti fotoaparatą norint iš naujo suformatuoti kortelę, kai būsite pasiruošę ištrinti turinį, nei leisti kompiuteriui atlikti šią užduotį. Kai iš naujo suformatuojate kortelę fotoaparate, procesas atliekamas geriausiai fotoaparatui, o tai reiškia, kad sumažinsite duomenų sugadinimo tikimybę, kai fotoaparatas įrašo failus į kortelę normaliai veikdamas.
Failų tvarkymo parinktyse Kopijuoti ir perkelti yra papildomų nustatymų, kurių nerasta naudojant parinktį Pridėti. Taip yra todėl, kad kai tik pridedate, nieko nekeičiate nuotraukose. Jūs tiesiog nurodote „Lightroom Classic“, kur yra failai, ir pradedate importuoti jų duomenis. Iš to išplaukia, kad jei nuspręsite kopijuoti arba perkelti nuotraukas ir tada importuoti, turėsite pasakyti Lightroom Classic, kur norite jas perkelti ir ar norite pakeisti jų pavadinimus.
Tuo tikslu, kai pasirenkate vieną iš Kopijuoti arba Perkelti failų tvarkymo parinkčių, importavimo dialogo lange rodomos šios parinktys:
- Paskirtis: nors ši parinktis rodoma importavimo dialogo lango apačioje, pirmiausia kalbu apie ją, nes ji yra pati svarbiausia. Čia atliekate du dalykus: pasirinkite paskirties vietą, kur bus nukeliautos nuotraukos, ir valdykite aplanko struktūrą, kuri sukuriama importavimo procese. Galite pasirinkti tris organizavimo būdus:
- Pagal originalius aplankus: ši parinktis naudinga, kai perkeliate arba kopijuojate iš disko ir norite kopijuoti tą pačią aplanko struktūrą paskirties diske.
- Pagal datą: yra numatytoji parinktis. „Lightroom Classic“ siūlo aštuonias data pagrįstas aplankų struktūras (MMMM/MM-DD, YYYY/Month/DD ir t. t.), iš kurių galima rinktis. Fotografavimo datos iš nuotraukų naudojamos tikroms naudotoms datoms sukurti, o tai atsispindi erdvėje po lauku Tvarkyti. Kai kurias datos parinktis skiriantis pasvirasis brūkšnys reiškia, kad bus sukurta aplanko ir poaplankio struktūra.
- Į vieną aplanką: ši parinktis leidžia sudėti visas nuotraukas į vieną aplanką, neatsižvelgiant į datas ar pradinę aplanko struktūrą.
- Failų pervardijimas: suteikia galimybę pakeisti failų pavadinimus, kai jie įdedami į paskirties aplanką. Išskleidžiamajame meniu Šablonas pasirinkite Failo pavadinimas, jei norite, kad failų pavadinimai liktų originalūs. Pavyzdys, kaip atrodys failų pavadinimai, rodomas virš lauko Šablonas naudojant pasirinktą šabloną.
„Lightroom Classic“ failų pervadinimo funkcija yra gana galinga ir universali. Tai puiki galimybė turėti importuojant, tačiau atminkite, kad vėliau galėsite pervardyti failus bibliotekos modulyje. Taigi nejauskite spaudimo tai daryti importuodami.
„Lightroom Classic“ įdiegiama su daugybe iš anksto sukurtų failų pavadinimų šablonų, kuriuos galite naudoti, tačiau tikroji jų galia atsiskleidžia, kai naudojate failo pavadinimo šablonų rengyklę, kaip parodyta, kurdami pasirinktinius šablonus. Redagavimo priemonę galite pasiekti spustelėję išskleidžiamąjį meniu Šablonas ir pasirinkę Redaguoti.

Failo pavadinimo šablonų rengyklė.
Redagavimo priemonė veikia naudodama tai, ką ji vadina žetonais, kad atspindėtų įvairias teksto eilutes, kurias galite surinkti į įvairias konfigūracijas. Yra vaizdo pavadinimo duomenų, vaizdų numeravimo parinkčių, datos formatų, metaduomenų ir net pasirinktinio teksto žetonų. Surinktus žetonus galima išsaugoti kaip daugkartinio naudojimo šablonus bet kuriuo metu, kai norite pervardyti failus. (Naudosite tą patį redaktorių ir prieigos raktus, jei pervardysite ir po importavimo.)
Spustelėkite įvairias skiltis, kad suprastumėte, kokius duomenis galima įtraukti į failų pavadinimus. Visų pirma atkreipkite dėmesį į du žetonus:
- Importo numeris: galite naudoti šį prieigos raktą, norėdami įtraukti importo numerį į failo pavadinimą. Importo numeris tvarkomas dialogo lango Katalogo parametrai skirtuke Failų tvarkymas.
- Vaizdo numeris: galite įtraukti šį prieigos raktą, kai norite laipsniškai sunumeruoti failus kelių importavimo metu. Vaizdas #, valdomas pagal reikšmę Importuotos nuotraukos, yra tvarkomas dialogo lango Katalogo nustatymai skirtuke Failų tvarkymas.
Gali būti sunku nustatyti ryšį tarp to, ką jie atstovauja, ir Katalogo nustatymų dialogo langą.
Vykdykite šį pavyzdį, kuriame sukuriate tinkintą šabloną, kuriame yra datos informacija ir dalis pradinio, fotoaparato sugeneruoto failo pavadinimo (žr. ankstesnį paveikslą, kad pamatytumėte, kaip atrodo šablonas):
Spustelėkite išskleidžiamąjį meniu Šablonas ir pasirinkite Redaguoti.
Taip paleidžiama failo pavadinimo šablono rengyklė. Kai atsidaro redaktorius, atkreipkite dėmesį, kad aktyvus šablonas rodomas lauke Iš anksto nustatytas redaktoriaus viršuje ir kad šabloną sudarantys žetonai rodomi lauke Redagavimas. Skirkite šiek tiek laiko spustelėti kitus šablonus ir pamatyti, kaip sukurti žetonai.
Ištrinkite visus žetonus, kurie rodomi redagavimo lauke.
Pradėkite nuo švaraus šiferio. Tiesiog spustelėkite lauką už žetonų ir paspauskite „Delete“ („Windows“ grįžimo klavišą). Atkreipkite dėmesį į pavyzdį, esantį virš lauko, kai pridedate arba pašalinate žetonus, kad peržiūrėtumėte, kaip bus rodomas failo pavadinimas.
Redagavimo priemonės skiltyje Papildoma spustelėkite išskleidžiamąjį meniu ir pasirinkite datos (YYYYMMDD) prieigos raktą.
Tiesiog pasirinkus iš meniu, prieigos raktas įtraukiamas į redagavimo lauką.
Spustelėkite redagavimo lauką už datos prieigos rakto ir įveskite apatinį brūkšnį.
Kurdami failų pavadinimus neapsiribojate vien tik žetonų naudojimu. Galite rašyti tiesiai į redagavimo lauką. Tiesiog atminkite, kad naudodami failų pavadinimus nenorite, kad jie būtų ilgesni nei būtina, ir norite vengti visų ne raidžių ir skaitinių simbolių, išskyrus brūkšnelius ir apatinius brūkšnius, kad išvengtumėte galimų problemų.
Redagavimo priemonės skiltyje Vaizdo pavadinimas išskleidžiamajame meniu pasirinkite Failo pavadinimo numerio priesagos prieigos raktą.
Tai yra fotoaparato sugeneruoto failo numeris.
Redagavimo priemonės viršuje spustelėkite išskleidžiamąjį meniu Išankstinis nustatymas ir pasirinkite Išsaugoti dabartinius nustatymus kaip naują išankstinį nustatymą.
Tai padarius atidaromas dialogo langas Naujas išankstinis nustatymas. Jei to nepastebėjote, „Adobe“ darbuotojai žodžius šablonas ir iš anksto nustatytas vartoja pakaitomis. Tegul tai jūsų nesupainioja.
Suteikite išankstiniam nustatymui (šablonui) aprašomąjį pavadinimą ir spustelėkite Sukurti.
Spustelėję Sukurti šį pavadinimą pamatysite iš anksto nustatytų meniu.
Spustelėkite Atlikta.
Būsite nukreipti į dialogo langą Importuoti su pasirinktu nauju šablonu.
Nepriklausomai nuo naudojamo failų tvarkymo metodo, skydelyje Taikyti importuojant visada turite galimybę visiems importuotiems failams taikyti trijų tipų informaciją:
- Kūrimo nustatymai: nors kai kurie iš anksto sukurti Develop nustatymai yra pasiekiami iš karto, šiuo metu nerekomenduoju jų naudoti. Kai kada gali būti naudinga visoms importuojant nuotraukoms pritaikyti nustatymą Develop (pvz., kai fotografuojate studijoje ir norite pritaikyti pasirinktinį baltos spalvos balanso nustatymą), tačiau daugumą importuojamų atvejų galima atlikti ir be Develop nustatymų. reiškia, kad šį nustatymą turėtumėte palikti į None.
- Metaduomenys: nėra jokios priežasties netaikyti pagrindinio metaduomenų rinkinio visoms importuotoms nuotraukoms. Sukurkite išankstinį nustatymą (apie tai vėliau), kuriame yra pagrindinė jūsų autorių teisių ir kontaktinė informacija, ir pritaikykite ją kiekvieną kartą.
- Raktiniai žodžiai: Raktiniai žodžiai identifikuoja jūsų nuotraukas ir, jei naudojami nuosekliai, yra galinga priemonė rasti konkrečias nuotraukas, kai jūsų katalogas išaugs. Tai nėra seksualus importavimo proceso aspektas, bet padarykite tai ir gausite naudos. Importuodami turėtumėte būti atsargūs, kad nebūtų pernelyg konkretūs, nes čia įvesti raktiniai žodžiai bus taikomi kiekvienai seanso importuotai nuotraukai.
Verta atidžiau pažvelgti į metaduomenų išankstinio nustatymo kūrimo procesą. Galite sukurti neribotą skaičių metaduomenų išankstinių nustatymų, kuriuos galima pritaikyti importuojant arba vėliau bibliotekos modulyje. Sukuriu pradinį nustatymą (tai reiškia informaciją, kurios noriu visose nuotraukose, neatsižvelgiant į temą, darbą ar vietą), kuriame yra visa svarbi informacija (autorių teisės, vardas, kontaktinė informacija ir pan.).
Norėdami sukurti pagrindinį metaduomenų nustatymą, atlikite šiuos veiksmus:
Dialogo lango Importavimas skydelyje Taikyti importuojant spustelėkite išskleidžiamąjį meniu Metaduomenys ir pasirinkite Naujas.
Tai padarius atidaromas dialogo langas Nauji metaduomenų išankstiniai nustatymai (žr. tolesnį paveikslą).
Lauke Išankstinio nustatymo pavadinimas įveskite naujo išankstinio nustatymo pavadinimą.
Užpildykite visus IPTC autorių teisių ir IPTC kūrėjo laukų laukus.
Tai yra pagrindinė informacija apie tai, kam priklauso šios nuotraukos autorių teisės ir kaip su jais susisiekti. Pridėjus jį čia, jis bus įrašytas į eksportuotų failų metaduomenis ir gali būti įrašytas į šaltinio failų XMP metaduomenis.
Štai kaip sukurti (c) simbolį, kad jį būtų galima įtraukti į Autorių teisių lauką. Jei dirbate sistemoje Windows ir turite atskirą skaičių klaviatūrą, laikykite nuspaudę klavišą Alt ir klaviatūroje paspauskite 0169, tada atleiskite klavišą Alt. Jei naudojate nešiojamąjį kompiuterį su klaviatūros perdanga įprastoje klaviatūroje, laikykite nuspaudę funkcijos (Fn) klavišą ir Alt klavišą, tada paspauskite 0169. Jei dirbate su Mac kompiuteriu, laikykite nuspaudę parinkčių klavišą ir paspauskite G.
Spustelėkite mygtuką Sukurti.
Taip išsaugomas išankstinis nustatymas naudojant pavadinimą, kurį įvedėte 1 veiksme, ir uždaromas metaduomenų išankstinio nustatymo dialogo langas. Naują išankstinį nustatymą matote dialogo lango Importavimas lauke Metadatai.
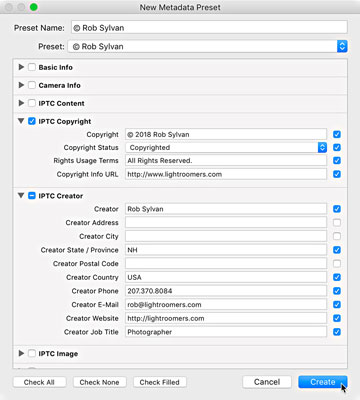
Naujų išankstinių metaduomenų nustatymo dialogo langas.
Paskutinis parametras, kurį reikia sukonfigūruoti prieš spustelėjus mygtuką Importuoti, yra „Build Previews“ skydelyje Failų tvarkymas. „Lightroom Classic“ pradeda teikti peržiūras pasibaigus importavimo procesui. Šis nustatymas nustato peržiūrų, kurias jis pradeda kurti po importavimo, dydį. Štai jūsų parinktys:
- Minimalus: pasirinkus Minimalus, iš kiekvieno failo kuo greičiau paimamos mažiausios skyros peržiūros. „Lightroom Classic“ pateikia peržiūras, kai reikia, kai dirbate.
- Įterptieji ir šoniniai: kai kuriose nuotraukose yra didesnė arba viso dydžio peržiūra, įterpta į jų failus (arba jų metaduomenų failus). Pasirinkus šią parinktį, ta peržiūra paimama pirmiausia, o tai gali suteikti aukštesnės pradinės kokybės peržiūros, palyginti su tuo, ką matote, jei pasirenkate parinktį Minimalus. Tai puiki galimybė greitai importuoti su galimybe patikrinti fokusavimą ir atskirti laikiklius nuo ištrynimų. Šią parinktį naudoju beveik visą laiką.
- Standartinis: šis nustatymas nurodo „Lightroom Classic“ tęsti ir pradėti teikti standartinio dydžio peržiūras pagal šiuos visų neseniai importuotų vaizdų nustatymus.
- 1:1: Tai viso dydžio, pikselių viename taške, šaltinio failo, kurį „Lightroom Classic“ rodo, kai peržiūrite nuotraukas iš arti bibliotekos modulyje, peržiūra. Kai ši parinktis nustatyta, „Lightroom Classic“ nelaukia, kol prireiks peržiūrų santykiu 1:1; Vietoj to, „Lightroom Classic“ pradės juos pateikti, kai importas bus baigtas.
Nesvarbu, kokį nustatymą naudojate, „Lightroom Classic“ galiausiai prireikus pateikia reikiamas peržiūras. Pagrindinis nustatymo tikslas yra šiek tiek valdyti šį foninį procesą, kuris vyksta pasibaigus importavimui. Reguliariai renkuosi Embedded & Sidecar parinktį.
Nuotraukų importavimas į „Lightroom Classic“.
Du dažniausiai atliekami importavimo tipai yra „Add“ (ypač naujiems „Lightroom Classic“ naudotojams) ir „Copy“ variantai.
Importavimas iš disko (Pridėti)
Kietajame diske esančioms nuotraukoms, kurias norite tvarkyti naudodami „Lightroom Classic“, bet laikyti jas ten, kur jos yra standžiajame diske, naudokite metodą „Pridėti“. Štai žingsniai, kaip įtraukti esamas nuotraukas į katalogą:
Bibliotekos modulyje spustelėkite mygtuką Importuoti, kad atidarytumėte dialogo langą Importuoti.
Pastaba: norėdami patekti į bibliotekos modulį, bet kurioje „Lightroom Classic“ vietoje paspauskite G (norint „grid“).
Šaltinio skydelyje eikite į aukščiausio lygio aplanką, kuriame yra jūsų nuotraukos, ir pasirinkite jį, įsitikindami, kad pažymėta Įtraukti poaplankius.
Spustelėkite mygtuką Pridėti.
Palikite visas nuotraukas pažymėtas, kad būtų galima importuoti.
Vėliau galėsite naudoti „Lightroom Classic“ įrankius, kad sutvarkytumėte ir ištrintumėte ne tokias tobulas nuotraukas.
Skydelyje Failų tvarkymas nustatykite kūrimo peržiūras, kaip norite.
Skydelyje Taikyti importuojant nustatykite išskleidžiamąjį meniu Kurti parametrus į Nėra ir meniu Metaduomenys pasirinkite iš anksto nustatytą metaduomenų nustatymą.
Taikykite visus visuotinai taikomus raktinius žodžius (abejotina, kad jie būtų taikomi visoms nuotraukoms, kai pirmą kartą importuosite).
Spustelėkite mygtuką Importuoti.
Po šio paskutinio spustelėjimo dialogo langas Importavimas užsidaro ir matote, kad progreso matuoklis juda į priekį viršutiniame kairiajame sąsajos kampe, kai kataloge pradedamos rodyti miniatiūros. Taip pat skydelyje Aplankai rodomi importuoti aplankai.
Importavimas iš atminties kortelės (kopijuoti)
Naudokite kortelių skaitytuvą, o ne tiesiogiai junkite fotoaparatą. Kortelių skaitytuvas yra pigus ir nešiojamas, neišeikvoja fotoaparato baterijų ir leidžia fotoaparatui padaryti daugiau nuotraukų, jei turite kelias atminties korteles. Kortelių skaitytuvai dažnai užtikrina didesnį duomenų perdavimo greitį nei dauguma fotoaparatų. Kortelių skaitytuvai šiais laikais yra tokie įprasti, kad daugelyje nešiojamųjų kompiuterių ir monitorių jie yra integruoti!
Laikas atlikti importavimo iš atminties kortelės veiksmus – nesvarbu, kaip prijungiate kortelę prie kompiuterio. Šie veiksmai skirti rankiniam metodui ir veikia tik tuo atveju, jei išjungiate pirmenybės nustatymą Rodyti importavimo dialogą, kai aptinkama atminties kortelė:
Prijunkite atminties kortelę prie kompiuterio ir spustelėkite mygtuką Importuoti bibliotekoje.
Patikrinkite, ar jūsų atminties kortelė pasirinkta šaltinio skydelio skiltyje Įrenginiai.
Patvirtinkite Išstumti po to, kai pažymėtas elementas Importuoti šaltinio skydelyje.
Nuskaitykite peržiūras ir panaikinkite visų nuotraukų, kurių nenorite importuoti, žymėjimą.
Dialogo lango Importavimas viršuje pasirinkite parinktį Kopijuoti.
Eikite tiesiai į skydelį Paskirtis ir pasirinkite, kur norite išsaugoti naujas kopijas.
Spustelėkite išskleidžiamąjį meniu Tvarkyti paskirties skydelyje ir pasirinkite, kaip norite tvarkyti nuotraukas.
Patvirtinkite, kad pažymėtas Neimportuoti įtariamų dublikatų failų tvarkyme.
(Pasirenkama) Failų tvarkymo skydelyje pažymėkite laukelį Sukurti antrą kopiją ir sukonfigūruokite atsarginės kopijos vietą.
Kaip norite, nustatykite kūrimo peržiūras.
Skydelyje Failų pervardijimas išskleidžiamajame meniu Šablonas pasirinkite failo pavadinimo šabloną.
Skydelyje Taikyti importavimo metu spustelėkite išskleidžiamąjį meniu Kurti parametrus ir pasirinkite Nėra.
Būdami ten spustelėkite išskleidžiamąjį meniu Metaduomenys ir pasirinkite esamą išankstinį nustatymą arba sukurkite naują.
Taikykite visus visuotinai taikomus raktinius žodžius.
Dar kartą patikrinkite nustatymus skydelyje Destination.
Spustelėkite mygtuką Importuoti.
Šiuo metu vyksta importo procesas. Baigę eigos matuoklį, galite saugiai išimti atminties kortelę. Prieš formatuodami atminties kortelę visada vizualiai patikrinkite, ar visos nuotraukos yra ten, kur turėtų būti!