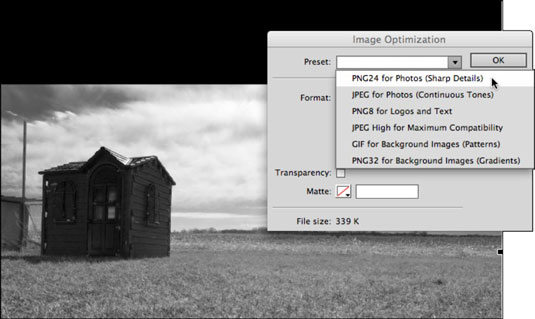Galite įklijuoti vaizdus iš savo operacinės sistemos mainų srities į Dreamweaver dokumentus. Tai veikia su vaizdais, nukopijuotais į mainų sritį iš kai kurių, bet ne visų, naršyklių (viena yra „Safari“) ir kai kuriais, bet ne visais žiniatinkliui nepritaikytų failų formatais. Bet kokį vaizdą, kurį galite nukopijuoti į savo operacinės sistemos iškarpinę, galite įklijuoti į atvirą HTML puslapį „Dreamweaver“.
Vaizdų kopijavimas iš naršyklių šiek tiek skiriasi priklausomai nuo naršyklės, tačiau pagrindinis būdas yra spustelėti dešinįjį pelės klavišą arba spustelėti „Control“ ir pasirodžiusiame kontekstiniame meniu pasirinkti parinktį, pvz., Kopijuoti vaizdą. Arba galite nukopijuoti ir įklijuoti meno kūrinius iš tokių programų kaip Illustrator, Photoshop ar Word.
Kai vaizdas nukopijuotas į mainų sritį, atlikite šiuos veiksmus, kad įklijuotumėte vaizdą į Dreamweaver ir išsaugotumėte jį kaip vaizdo failą savo svetainėje:
Spustelėkite dokumento lange toje vietoje, kur norite įterpti vaizdą.
Vaizdo rodymo būdas bus apibrėžtas naudojant CSS, todėl šiame etape to neapsėskite.
Pasirinkite Redaguoti → Įklijuoti.
Tai, kas vyksta dabar, labai skiriasi priklausomai nuo jūsų „Dreamweaver“ versijos, nors pagrindinės sąvokos yra tos pačios:
Jūs pasirenkate vaizdo failo formatą ir keletą kitų vaizdo atributų.
Jūs priskiriate failo pavadinimą.
„Dreamweaver“ versijose iki CS6 atsidaro sudėtingas vaizdo peržiūros dialogo langas. CS6 vaizdas rodomas dokumento lange ir labai supaprastintas vaizdo optimizavimo dialogo langas.
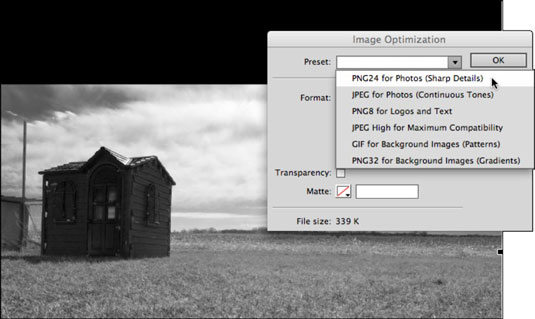
Numatytuosius vaizdo formato nustatymus dialogo lange Vaizdo peržiūra galima pakeisti pasirinkus vaizdo failo formatą ir optimizavimo parametrus (filtrus, pvz., skaidrumą, kontrastą ir ryškumą) iš anksto nustatytame lange.
Padarykite savo pasirinkimus dialogo lange Vaizdo optimizavimas (darant prielaidą, kad naudojate CS6), tada spustelėkite Gerai.
Atsidariusiame dialogo lange Įrašyti žiniatinklio vaizdą įveskite vaizdo pavadinimą.
Kaip ir suteikdami visus žiniatinklio failų pavadinimus, nenaudokite tarpų ir specialiųjų simbolių bei nekeiskite failo pavadinimo plėtinio (.png, .jpeg arba .gif).
Išsaugokite failą savo svetainės šakniniame aplanke spustelėdami mygtuką Svetainės šaknis.
Išsaugoti svetainės šakniniame aplanke visada yra saugu. Jei jums patinka tvarkyti failų aplankų struktūras, nedvejodami išsaugokite vaizdus savo svetainės aplanko poaplankiuose.
Spustelėkite Išsaugoti.
Vaizdas išsaugomas ir pasirodo dialogo langas Vaizdo aprašymas (Alternatyvus tekstas). Šiame dialogo lange apibrėžiate pritaikymo neįgaliesiems atributus.
Dialogo lange Alternatyvus tekstas galite įvesti alternatyvųjį tekstą (tekstą, kuris bus skaitomas garsiai, kad skaitytuvo programinė įranga apibūdintų vaizdą silpnaregiams lankytojams, arba kuris bus rodomas naršymo aplinkoje, kur vaizdo rodymo funkcija išjungta).
Spustelėkite Gerai, kad įterptumėte vaizdą.
Vaizdas bus matomas puslapyje dizaino rodinyje.