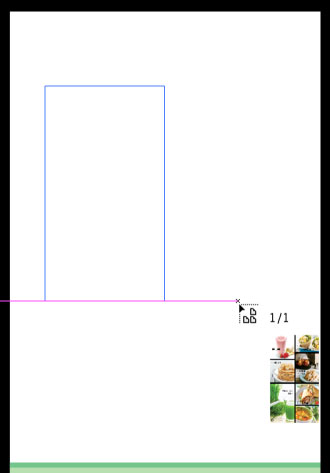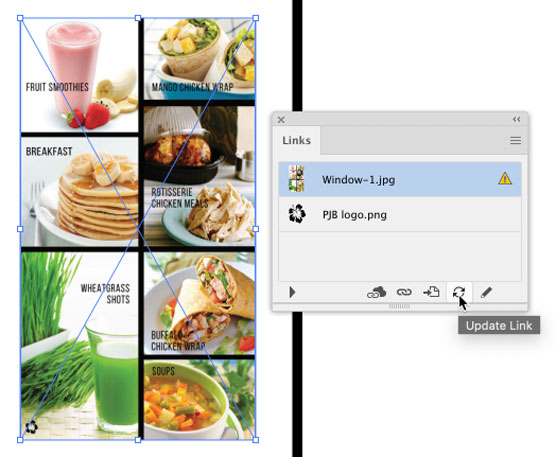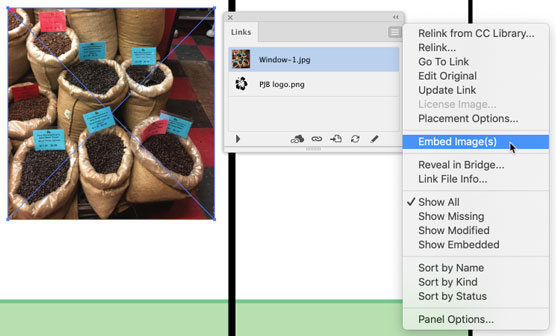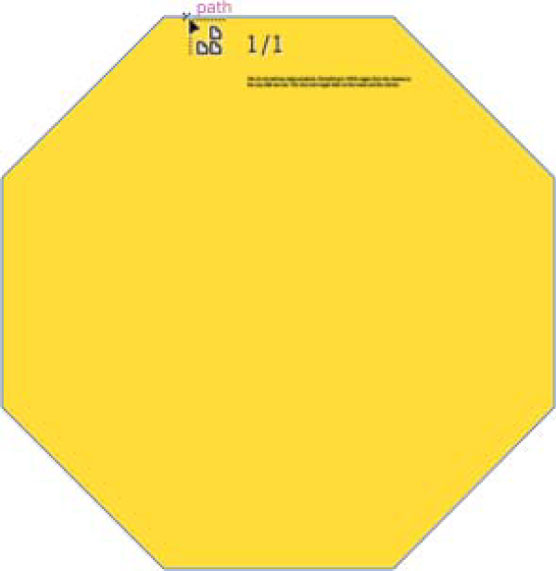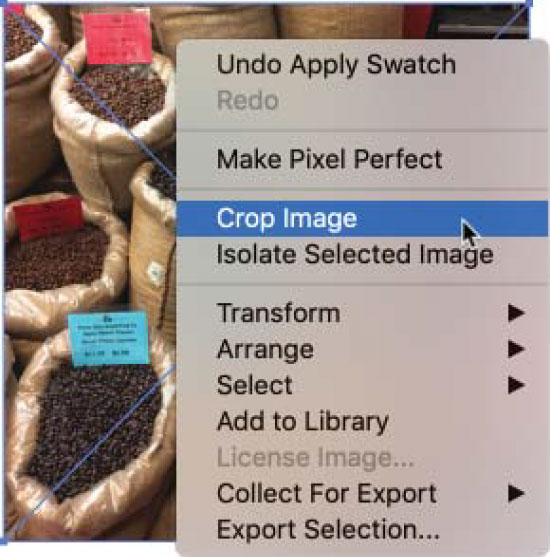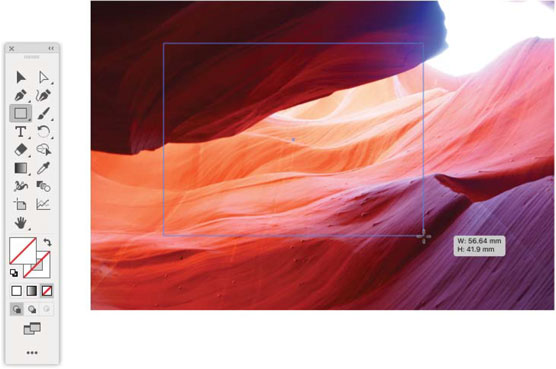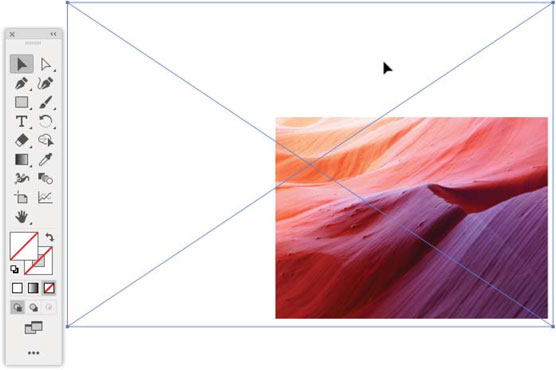„Illustrator“ programoje vieta reiškia failų įtraukimą į esamą dokumentą. Įdėti failai gali būti įterpti į dokumentą arba susieti iš išorinio šaltinio ir įtraukti į Adobe Illustrator CC dokumentą. Prieš išmokdami apkarpyti „Illustrator“, pirmiausia turite įdėti vaizdus.
Kai failai susieti, pradinio failo pakeitimai atsispindi Illustrator dokumente. Kai failai įterpiami į „Illustrator“ dokumentą, virkštelė, taip sakant, nupjaunama, o originalaus failo pakeitimai neatsispindi „Illustrator“ dokumente.
Įterpti ir susieti failus
Norėdami įterpti arba susieti failą atidarytame „Illustrator“ dokumente, atlikite šiuos veiksmus:
1. Pasirinkite Failas→ Vieta, atsidariusiame dialogo lange eikite į failą ir spustelėkite failą, kaip parodyta.
Pagal numatytuosius nustatymus pasirinkta parinktis Nuoroda. Jei žinote, kad norite įterpti failą, o ne jį susieti, panaikinkite parinkties Susieti žymėjimą. Jei nesate tikri, palikite nuorodą pažymėtą (nes lengviau pakeisti susietą objektą į įterptąjį, nei atvirkščiai).
2. Pasirinkite arba panaikinkite žymėjimą Nuoroda.

Objekto, kurį norite įdėti, pasirinkimas.
3. Norėdami įdėti objektą į viso dydžio dokumentą, tiesiog spustelėkite pasirodžiusią piktogramą. Arba spustelėkite ir vilkite, kad nustatytumėte įdėto objekto dydį, kaip parodyta.
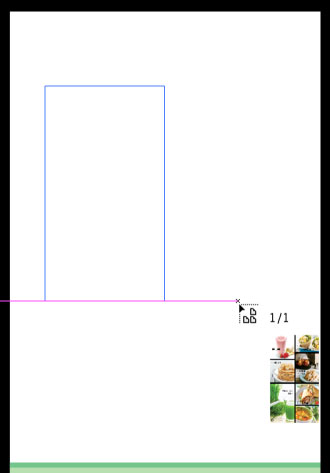
Padėto objekto vietos nustatymas ir dydžio nustatymas.
Susietų failų tvarkymas
Kai pasirenkamas susietas failas, „Illustrator“ drobėje jis rodomas su dideliu X. Failas gali būti transformuojamas, perkeltas arba keičiamas kaip bet kurio objekto dydis, bet tol, kol jis susietas, jo redaguoti negalima.
Nuorodų skydelyje galite valdyti susietų failų būseną. Galimos kelios susieto failo būsenos valdymo parinktys, tačiau svarbiausias ir plačiausiai taikomas yra ryšio atnaujinimas, kai susietas failas buvo pakeistas, kad naujausia failo versija būtų rodoma jūsų Illustrator dokumente.
Kai susietas failas buvo atnaujintas ne „Illustrator“ (pavyzdžiui, kai nuotrauka paliečiama „Photoshop“ arba pakeičiama kita nuotrauka naudojant tą patį failo pavadinimą), skydelyje Nuorodos šalia failo pasirodo įspėjimo piktograma. Norėdami atnaujinti pateiktą turinį, spustelėkite piktogramą Atnaujinti nuorodą skydelyje Nuorodos (kad atnaujintumėte nuorodą), kaip parodyta.
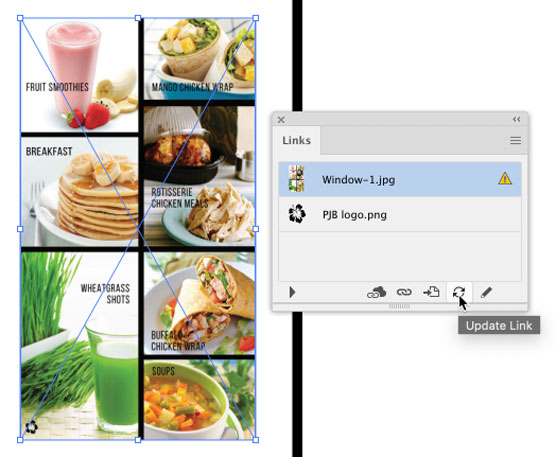
Įdėto objekto atnaujinimas.
Susietų failų įterpimas
Jei įdėjote failą kaip susietą failą, bet nusprendėte jį redaguoti savo Illustrator dokumente, galite lengvai konvertuoti failą iš susieto į įterptąjį.
Sulaužius nuorodą ir įdėjus įdėtą failą, jokie pradinio failo pakeitimai neatsispindės „Illustrator“ dokumente.
Norėdami pakeisti patalpintą objektą iš susieto į įterptą, pažymėkite jį ir nuorodų skydelio meniu pasirinkite Įterpti, kaip parodyta.
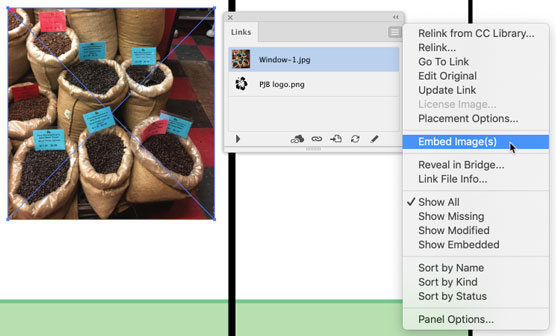
Padėto objekto konvertavimas iš susieto į įterptą.
Įdėkite tekstą į formą arba kelią
Galite įdėti tekstinius failus (TXT arba RTF formatu) iš teksto rengyklės. Įdėtas tekstas bus įdėtas, nesusietas. Bet jis automatiškai išsilieja į pasirinktą formą. Atlikdami toliau nurodytus veiksmus, įdėkite tekstą į pasirinktą formą.
1. Pasirinkite formą, į kurią dedate tekstą.
2. Pasirinkite Failas → Vieta ir eikite į tekstinį failą.
Kai pasirenkate Failas → Vieta ir pasirenkate tekstinį failą, žymės langelis Rodyti importavimo parinktis tampa aktyvus. Ignoruok tai. Nesvarbu, ar pažymėsite šį žymės langelį, kitas atsidarys dialogo langas „Microsoft Word“ parinktys.
3. Spustelėkite Vieta.
Atsidaro „Microsoft Word“ parinkčių dialogo langas. Naudokite šio dialogo parinktis, jei norite įtraukti turinį arba rodyklę, neimportuoti turinio ar rodyklės ir įtraukti (arba neįtraukti) formatavimą. Galimos parinktys priklauso nuo tekstinio failo šaltinio.
4. Spustelėkite Gerai, kad patvirtintumėte importavimo parinktis.
5. Spustelėkite figūros kraštą, kad įterptumėte tekstą formos viduje, kaip parodyta.
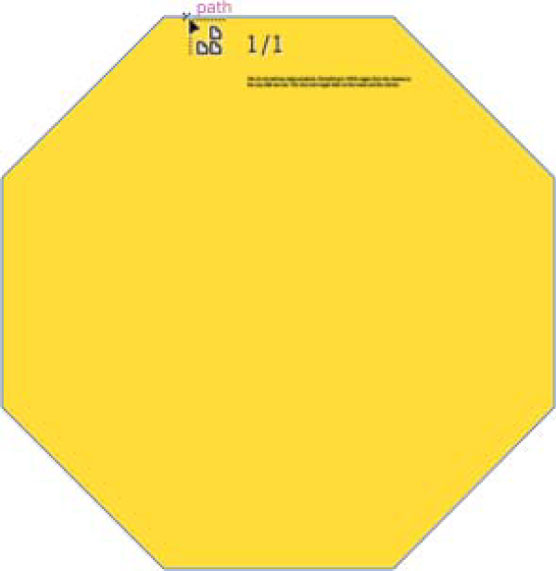
Teksto įdėjimas į aštuonkampį.
Kaip apkarpyti rastrus „Illustrator“.
„Illustrator“ galite apkarpyti rastrinius piešinius. Apkirpus susietą rastrinį vaizdą, ryšys su pirminiu failu nutrūksta, todėl prieš apkarpydami rastrinį vaizdą turite pakeisti susietą vaizdą į įterptą vaizdą. Tai galite padaryti atlikdami šiuos veiksmus.
1. Pasirinkite vaizdą, dešiniuoju pelės mygtuku spustelėkite ir pasirodžiusiame meniu pasirinkite Apkarpyti vaizdą, kaip parodyta.
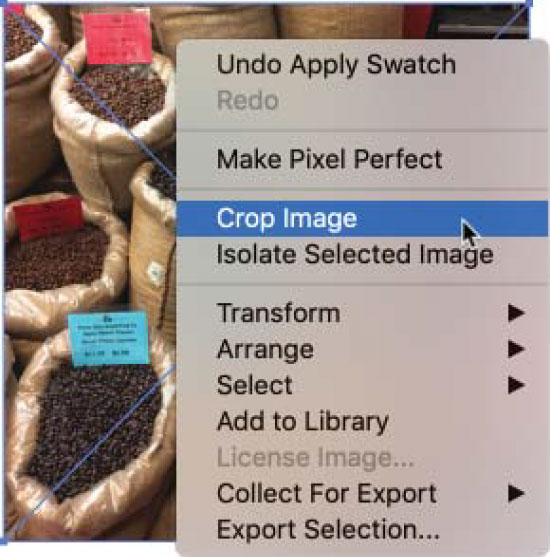
Padėto vaizdo pasirinkimas apkarpyti.
2. Jei pasirodo dialogo langas, primenantis, kad apkarpius vaizdą nuorodos būsena pakeičiama į įterpta, spustelėkite Gerai.
3. Naudokite šonines ir kampines apkarpymo rankenėles, kad apkarpytumėte vaizdą, kaip parodyta.
a. Norėdami išlaikyti pradinį aukščio ir pločio santykį, kol apkarpysite, laikykite nuspaudę klavišą „Shift“.
b. Laikykite nuspaudę klavišą Alt („Windows“) arba „Option“ („Mac“), kad išlaikytumėte pradinį centrinį tašką, kai apkarpote.
c. Spustelėkite ir vilkite centrinį tašką, kad perkeltumėte apkarpymo sritį . Apkarpoma sritis atrodo pritemdyta.
4. Paspauskite Enter (arba Return), kad apkarpytumėte sritį, kurią apibrėžėte ankstesniame žingsnyje.

Susieto vaizdo apkarpymas.
Kaip naudoti kirpimo kaukes „Illustrator“.
Ką daryti, jei reikia apkarpyti patalpintą vaizdą arba apibrėžti netaisyklingą formą, kuri apibrėžia, per kurią vaizdo dalį bus rodoma, bet taip pat išlaikytų susieto tekstinio failo būseną? Vienas iš sprendimų – nupiešti ir uždėti kirpimo kaukę.
Iškirpimo kaukės paslepia vaizdo dalis neapkarpant vaizdo. Norėdami sukurti ir pritaikyti kirpimo kaukę, atlikite šiuos veiksmus:
1. Nubrėžkite figūrą arba kelią virš vaizdo, ribojantį apkarpymo sritį, kaip parodyta.
Paprastai ši forma bus stačiakampis, kaip parodyta, tačiau ji gali būti bet kokia forma arba kelias.
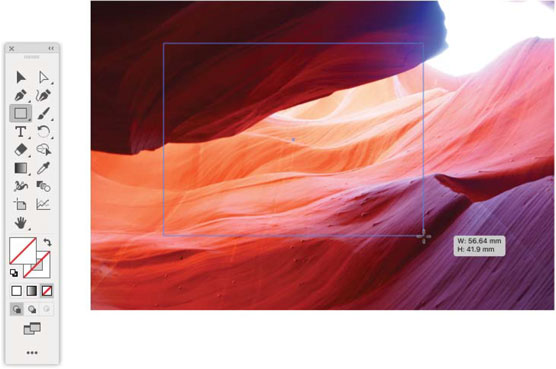
Karpimo kaukės piešimas.
2. Pažymėkite ir stačiakampį, ir įdėtą vaizdą naudodami Shift ir spustelėkite kitą pasirinkimo techniką, tada pasirinkite Objektas → Iškirpimo kaukė → Padaryti.
Rezultatas atrodo kaip apkarpymas, bet įdėtas (ir susietas) vaizdas atrodo tik apkarpytas. Visas patalpintas vaizdas vis dar yra „Illustrator“ dokumente.
Jei norite, kad iliustracijoje būtų rodomas visas vaizdas, galite atleisti iškirpimo kaukę pasirinkę įdėtą vaizdą ir pasirinkę Objektas → Iškirpimo kaukė → Atleisti.
3. Norėdami pakeisti nukirpto vaizdo vietą, pasirinkite Objektas → Iškirpimo kaukė → Redaguoti ir pasirinkite ir perkelkite kaukę, kaip parodyta.
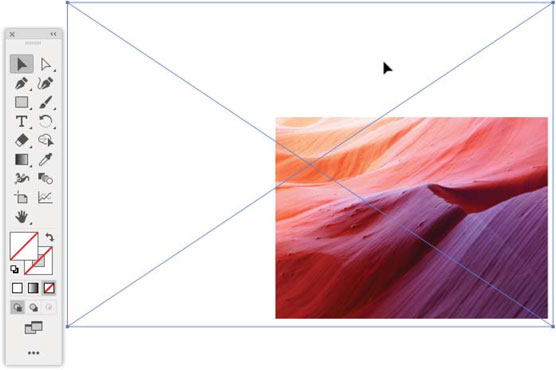
Iškirpimo kaukės redagavimas.
Norėdami redaguoti esamą pasirinkto objekto iškirpimo kaukę, pasirinkite Redaguoti → Iškirpimo žyma → Redaguoti turinį.