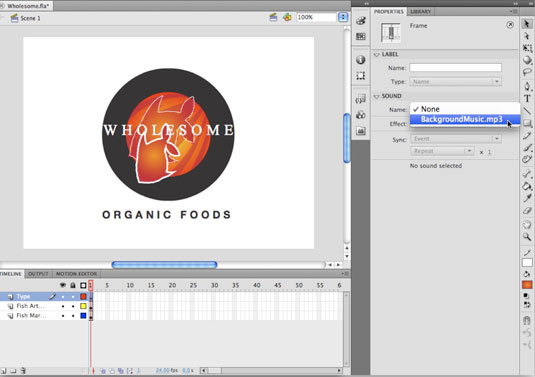Įtraukę mėgstamus garsus į savo „Adobe Flash Creative Suite 5“ dokumentą, galite įdėti juos į pagrindinius kadrus išilgai „Flash CS5“ laiko juostos, kad jie būtų leisti tam tikrose filmo vietose.
Garsus galite priskirti naudodami nuosavybės inspektorių, kuris rodo skyrių Garsas, kai pasirenkamas pagrindinis kadras. Garsai gali būti derinami įvairiuose sluoksniuose ir naudojami mygtukų viduje, kad būtų sukurti valdiklių ir naršymo meniu garso efektai.
Norėdami įdėti garsą laiko juostoje, atlikite šiuos veiksmus:
Naujame sluoksnyje sukurkite tuščią pagrindinį kadrą išilgai laiko juostos ir paleiskite nuosavybės inspektorių (jei jis dar nematomas).
Dešinėje nuosavybės inspektoriaus pusėje raskite skyrių Garsas ir išskleidžiamajame sąraše Pavadinimas pasirinkite garsą.
Šiame išskleidžiamajame sąraše rodomi visi jūsų bibliotekos garsai.
Garsas dabar įtrauktas į jūsų laiko juostą.
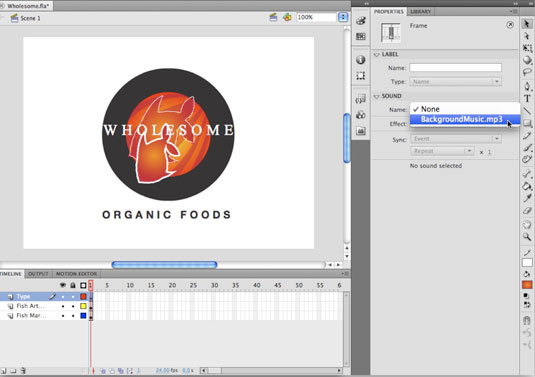
Paspauskite Enter arba Return, kad paleistumėte filmą.
Garsas grojamas, kai atkūrimo galvutė pasiekia pagrindinį kadrą.
Įdėję garsą laiko juostoje, galite naudoti papildomas nuosavybės inspektoriaus parinktis, kad galėtumėte valdyti ciklo, kartojimo ir atkūrimo našumą. Dažniausios parinktys, su kuriomis galima eksperimentuoti, yra Repeat ir Loop parinktys, kurios valdo, kiek kartų (jei yra) garsas turi kartotis, kai jis leidžiamas.
Norėdami pakartoti garsą, atlikite šiuos veiksmus:
Pasirinkite pagrindinį kadrą, kuriame jau yra įdėtas garsas, ir nuosavybės tikrinimo priemonėje raskite garso parinktis.
Raskite išskleidžiamąjį sąrašą Kartoti ir dešinėje esančiame teksto laukelyje įveskite, kiek kartų norite kartoti garsą.
Pagal numatytuosius nustatymus garsas kartojamas bent vieną kartą, bet, pavyzdžiui, įvedus 2, garsas kartojamas du kartus.
Paspauskite Enter arba Return, kad paleistumėte filmą.
Garsas, kurį įdėjote, paleidžiamas ir kartojamas tiek kartų, kiek įvedėte 2 veiksme.
Norėdami pakartoti garsą (kartokite jį be galo), atlikite šiuos veiksmus:
Pasirinkite pagrindinį kadrą ir naudodami garso parinktis spustelėkite rodyklę šalia Repeat ir išskleidžiamajame sąraše pasirinkite Ciklas.
Dabar nustatytas nuolatinis garsas, kol filmas bus išjungtas arba jį išjungs kitas veiksmas.
Norėdami peržiūrėti filmą, pasirinkite Failas → Paskelbti peržiūra → Flash.
Garsas paleidžiamas ir kartojamas tol, kol uždarote peržiūrą.