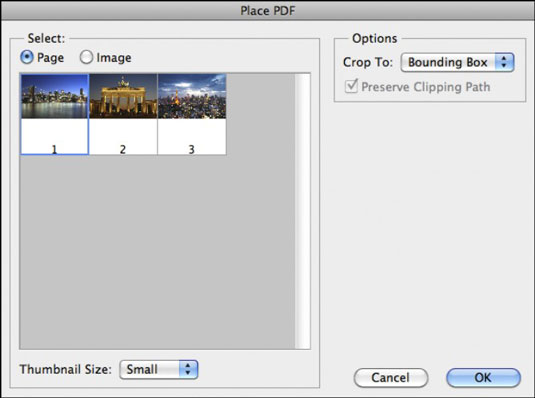„Photoshop CS6“ pasirinkite Failas → Vieta, kad įdėtumėte PDF (nešiojamas dokumento formatas), Adobe Illustrator (AI), EPS (Encapsulated PostScript), PSD, JPEG, TIFF, BMP, GIF, PNG ir keletą kitų rečiau naudojamų failų formatų. atskiri savo sluoksniai.
Šie failai dažnai sukuriami naudojant ne „Photoshop“ programas (pvz., „Adobe Acrobat“ arba „Adobe Illustrator“) arba gaunami iš jūsų skaitmeninio fotoaparato. Nors „Photoshop“ gali atidaryti šiuos failus atskirai, galite naudoti funkciją Vieta, jei norite juos sujungti su esamu vaizdu.
Norėdami įdėti PDF, Adobe Illustrator arba EPS failą, atlikite šiuos veiksmus:
Atidarykite esamą dokumentą, į kurį norite įdėti failą.
Pasirinkite Failas → Vieta.
Atsidaro dialogo langas Vieta.
Eikite į failą, kurį norite įterpti, tada dukart spustelėkite failą.
Jei dedate „Illustrator“ failą, įsitikinkite, kad jis buvo išsaugotas dialogo lange „Illustrator“ parinktys pasirinkus Suderinamumą su PDF. Priešingu atveju jis gali būti nepadėtas.
Kai kurių tipų failams, pvz., kelių puslapių PDF failams, galite matyti dialogo langą, kuriame galite nurodyti, kurį puslapį norite įdėti. Taip pat galite pasirinkti visą puslapį arba tik tam tikrą paveikslėlį puslapyje.
Galiausiai išskleidžiamajame meniu Apkarpyti pasirinkite, kokią vaizdo dalį norite įdėti. Numatytasis ribojantis laukelis apkarpomas iki mažiausio ploto, kuriame yra tekstas ir grafika.
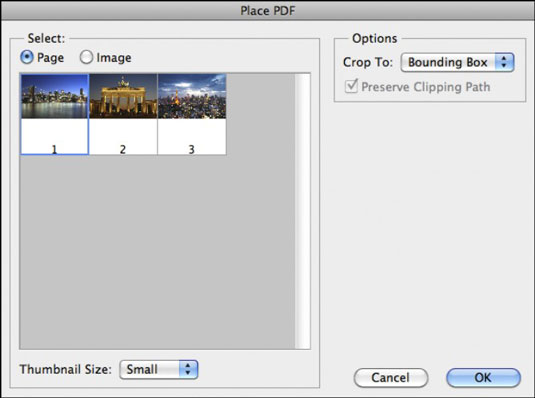
Kreditas: ©iStockphoto.com/Veni vaizdas Nr. 118285634, eishier vaizdas Nr. 4344852, TommL vaizdas Nr. 13469546
„Photoshop“ automatiškai įdeda PDF, JPEG, TIFF arba PNG (be kitų vaizdų tipų) kaip išmaniuosius objektus.
Jūsų vaizdas rodomas apribojančiame langelyje jūsų „Photoshop“ vaizdo centre.
Jei norite, pakeiskite meno kūrinio vietą pastatydami žymeklį apribojimo laukelyje ir vilkdami.
Jei norite, taip pat galite transformuoti (pasukti mastelį, pasukti ir t. t.) įdėtą meno kūrinį – vilkdami arba sukdami ribojamojo langelio rankenas arba įvesdami reikšmes parinkčių juostoje. Laikykite nuspaudę klavišą Shift, kad apribotumėte proporcijas keičiant mastelį.
Jūs neturite jaudintis, jei jūsų įdėtas vaizdas yra išmanusis objektas, tačiau būkite atsargūs nustatydami ne išmaniųjų objektų vaizdų dydį. Jei juos padidinsite per daug, galite pabloginti vaizdo kokybę. Išvenkite kokybės pablogėjimo kurdami išmanųjį objektą.
Atminkite, kad įdėdami failą negalite redaguoti jame esančio teksto ar vektorinio meno kūrinio naudodami „Photoshop“. Kodėl? Kadangi „Photoshop“ rastrizuoja failą, naudodama failo, į kurį jį įdėjote, skyrą. Tačiau išmanųjį objektą galite redaguoti programoje, kurioje jis buvo sukurtas, pvz., „Illustrator“.
Atminkite, kad kai piešinys yra didesnis nei „Photoshop“ vaizdas, „Photoshop“ sumažina meno dydį, kad jis atitiktų vaizdą.
Jei dedate vektorinį meno kūrinį, parinkčių juostoje pasirinkite Anti-Alias, jei transformacijos metu norite sušvelninti meno kūrinio kraštus.
Nepasirinkus parinkties atsiranda sunkumų.
Dukart spustelėkite apribojimo laukelį, kad įdėtas vaizdas būtų įtrauktas į naują sluoksnį.
Taip pat galite paspausti Enter („Mac“ sistemoje „Grįžti“) arba parinkčių juostoje spustelėti mygtuką Įvykdyti (pažymėjimo piktograma).