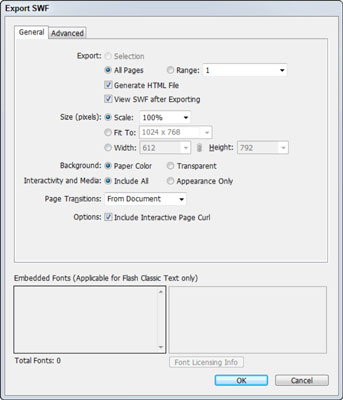Naudodami InDesign CS6 galite eksportuoti InDesign dokumentą kaip „Flash Professional“ failą (FLA), kurį galima redaguoti naudojant „Flash CS6“, arba kaip „Flash Player“ (SWF) failą, kurį galima peržiūrėti (bet neredaguoti).
Daugelis šiuolaikinių žiniatinklio naršyklių nepalaiko „Flash“, įskaitant „Apple iPhone“, „iPad“ ir „Windows Phone“ naršykles. „Microsoft“ paskelbė, kad naujos kartos „Internet Explorer“ naršyklė nepalaikys tokių papildinių kaip „Flash“. Kadangi šiuo metu „Flash“ failo formatas mažėja, turėtumėte atidžiai apsvarstyti, ar apskritai norite eksportuoti į „Flash“. Turėtumėte peržiūrėti kitas skaitmeninių dokumentų eksportavimo parinktis.
Norėdami eksportuoti į „Flash Player“ (SWF) formatą, atlikite šiuos veiksmus:
Pasirinkite Failas → Eksportuoti.
Pasirodo dialogo langas Eksportuoti.
Pasirinkite vietą, kurioje norite išsaugoti failus, įveskite naują failo pavadinimą ir išskleidžiamajame sąraše Įrašyti kaip tipą („Windows“) arba Formatas („Mac“) pasirinkite „Flash Player“ (SWF).
Jei reikia įtraukti vaizdo, garso, animacijos ar sudėtingų interaktyvių dalykų, eksportuokite failą „Flash CS6 Professional“ (FLA) formatu, nes tada galėsite naudoti „Flash Professional“ failą modifikuoti ir redaguoti, kol jis atitiks tikslius jūsų poreikius.
Nors SWF formatas greitai sukurs jūsų dokumento SWF versiją, kurią bus galima peržiūrėti internete, jis nesuteikia galimybės patikslinti ir redaguoti pasirinkimų po eksportavimo. Norėdami sukurti FLA failą, kurį galima redaguoti naudojant „Flash CS6 Professional“, kaip eksportavimo pasirinkimą pasirinkite „Flash CS6 Professional“ (FLA), o ne „Flash Player“ (SWF).
Dialogo lange Eksportuoti SWF galite nustatyti išvesties dydį, nurodyti puslapius, kuriuos norite įtraukti, ir atlikti įvairius konvertavimo bei glaudinimo pasirinkimus.
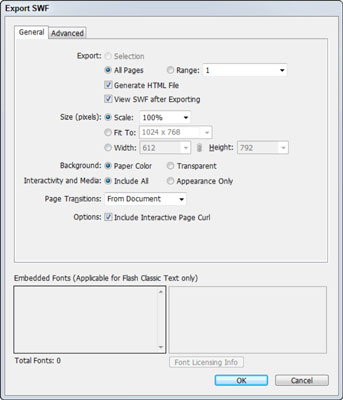
Pasirinkite norimą eksportuojamo failo dydį.
Pasirinkite parinktį Scale ir palikite išskleidžiamąjį sąrašą ties 100%, jei nenorite keisti eksportuojamo failo dydžio. Kitu atveju pasirinkite parinktį Pritaikyti ir išskleidžiamajame sąraše arba pasirinkite parinktį Plotis ir įveskite savo matmenis išskleidžiamuosiuose sąrašuose Plotis ir Aukštis.
Pasirinkite, kurį puslapį ar puslapius norite eksportuoti.
Norėdami eksportuoti visą dokumentą, pasirinkite parinktį Visi puslapiai; pasirinkite Diapazonas ir įveskite puslapio numerį, jei norite eksportuoti tik konkretų puslapį ar puslapius.
Pasirinkite norimas interaktyvumo parinktis pasirinkdami, ar norite įtraukti visas interaktyvias parinktis, ar tik tas, kurios turi įtakos išvaizdai.
Pasirinkite, ar norite, kad viršutiniame dokumento puslapio kampe būtų rodomas interaktyvus puslapio vingis.
Spustelėkite Gerai, kad eksportuotumėte „InDesign“ dokumentą kaip „Flash“ failą.