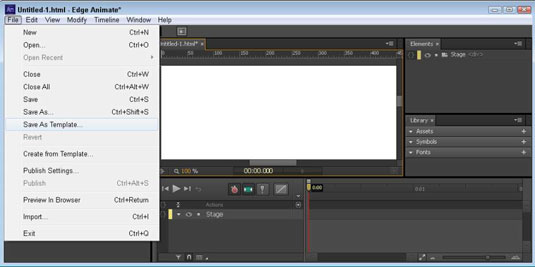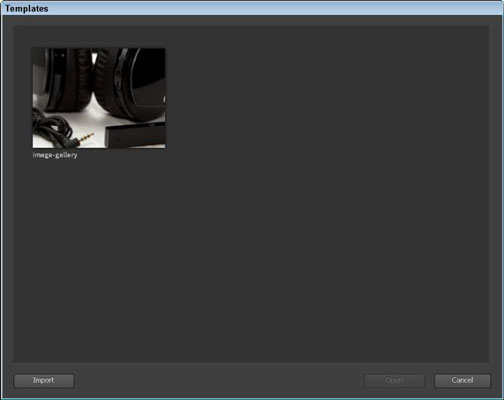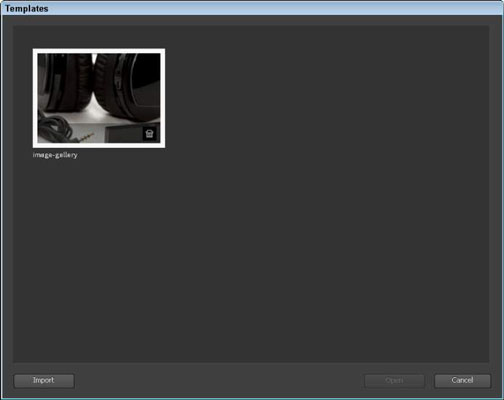Šablonai buvo pristatyti Edge Animate 2.0. Ši funkcija pašalina būtinybę išradinėti dviratį kiekvieną kartą, kai norite pradėti naują kompoziciją. Žinoma, visada galite pradėti naują kompoziciją iš išsaugoto failo, bet šablonai leidžia pradėti naują projektą, kuriame jau yra atributų ir elementų, kuriuos norite naudoti, neperrašydami esamo išsaugoto failo.
Šablonai yra labai naudingi, kai norite sukurti keletą panašių kompozicijų ir norite iš karto pradėti animuoti – nenustatydami visiškai naujos kompozicijos nuostatų arba nepašalindami ar nekeisdami elementų iš išsaugoto failo. Šablonus galite rasti pagrindiniame meniu Failas (kaip parodyta).
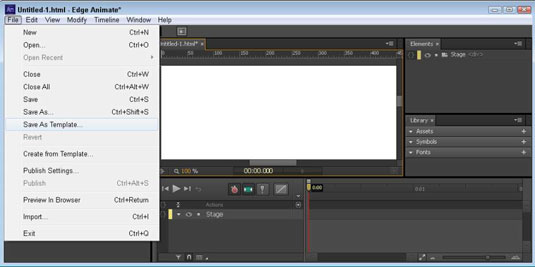
Meniu Failas galite
-
Kurti iš šablono: štai kur pradedate naują kompoziciją iš išsaugoto šablono. Norėdami tai padaryti, pirmiausia turite išsaugoti šabloną ir importuoti tą šabloną į Animate. Spustelėjus Kurti iš šablono, atidaroma šablonų peržiūros priemonė ir matysite importuotų šablonų miniatiūras (kaip parodyta). Tada pasirenkate šabloną, su kuriuo norite dirbti.
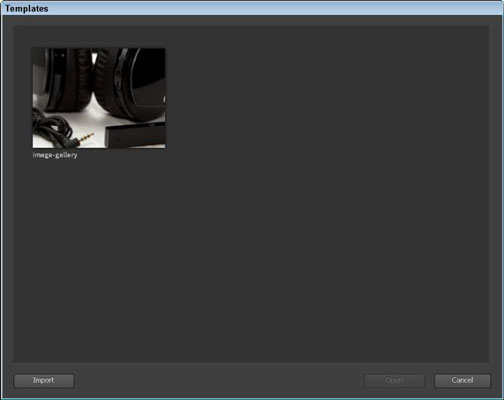
-
Išsaugoti kaip šabloną: dabartinė kompozicija išsaugoma kaip šablonas. Išsaugotuose šablonuose yra viskas ir viskas, kas yra jūsų kompozicijoje. Tai apima simbolius, vaizdus, tekstą, šriftus ir pritaikytus pakeitimus, įskaitant scenos dydį.
Spustelėjus Įrašyti kaip šabloną ir pasirinkus vietą, kurioje norite išsaugoti failą, Animate sukuria antmple failą. Kai įrašote šabloną, būsite paraginti importuoti tą šabloną. Atlikite tai, kad galėtumėte pasirinkti vėliau, kai pasirinksite Sukurti iš šablono.
Jei bandysite atidaryti antmple failą iš failų katalogo ir tas failas jau buvo importuotas, gausite šį pranešimą:
Animate Template faile yra šablonas, kuris jau yra importuotas. Perrašyti esamą šabloną?
Tada galite pasirinkti Taip arba Ne Jei bandysite atidaryti antmple failą iš Jūsų failas kataloge, kuris nėra jau importuojamos, tada Edge animuoti importą tą šabloną už jus. Tada galite atidaryti tą šabloną spustelėdami Sukurti iš šablono.
Jei nuspręsite, kad nebenorite, kad konkretus šablonas būtų rodomas šablonų peržiūros priemonėje, šablonų peržiūros priemonėje spustelėkite šiukšliadėžę, kai užveskite pelės žymeklį ant tam tikros šablono miniatiūros, kaip parodyta šiame paveikslėlyje.
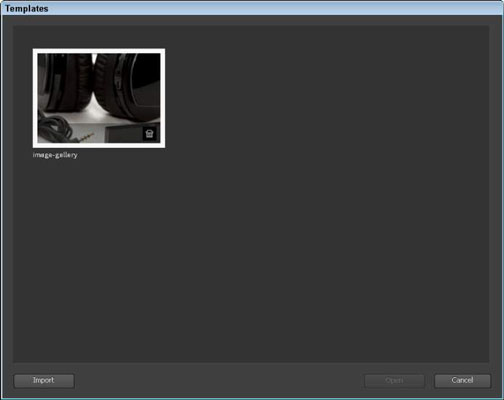
Kai ištrinate šabloną, išsaugotas šablono failas lieka standžiajame diske (arba konkrečiame failų kataloge, kuriame jį iš pradžių išsaugojote). Ištrynus šabloną jis tiesiog pašalinamas iš Edge Animate; nebegalite jo pasirinkti iš šablonų peržiūros priemonės.