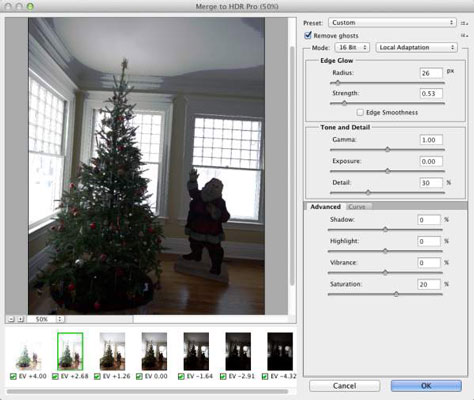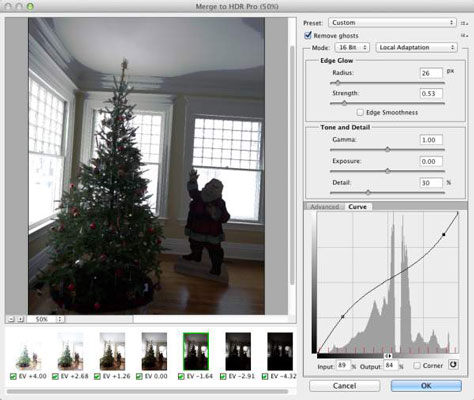Kai turite ekspozicijų, iš kurių norite sukurti savo HDR šedevrą, turite jas sujungti naudodami Photoshop CC funkciją Merge to HDR Pro.
Galite atidaryti „Merge to HDR Pro“ naudodami „Photoshop“ meniu Failas→ Automatizuoti arba galite pasirinkti vaizdus, kuriuos norite naudoti „Bridge“ ir naudoti Bridge meniu komandą Įrankiai→Photoshop→Sujungti į HDR Pro.
Jei atidarote naudodami „Photoshop“, pirmiausia turėsite atidaryti vaizdus programoje „Photoshop“ arba naršyti ir pasirinkti vaizdus, kuriuos norite naudoti. Jei naršote, visi failai turi būti tame pačiame standžiojo disko aplanke.
Būkite kantrūs su Merge to HDR Pro – jis turi daug nuveikti, kol galėsite žaisti su kombinuotomis ekspozicijomis. Kai skaičiavimai bus atlikti, atsidarys langas Merge to HDR Pro (kaip parodyta).
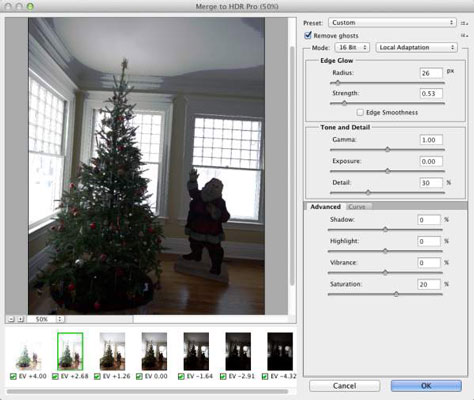
Apdorojus vaizdus atidaromas sujungimas į HDR.
Kiekvienas sujungtas vaizdas rodomas kaip miniatiūra po peržiūra. Galite panaikinti kiekvieno vaizdo pasirinkimą, kad pamatytumėte, kokį poveikį jis turi bendrai ekspozicijai. (Spustelėję žalią varnelę, leiskite Merge to HDR Pro keletą akimirkų, kad peržiūrėtumėte iš naujo.) Jei dirbate su septyniomis ekspozicijomis ir atrodo, kad viena pablogėja, palyginti su bendra išvaizda, palikite miniatiūros laukelį nepažymėtą.
Pagal numatytuosius nustatymus Merge to HDR Pro daro prielaidą, kad norite iš karto valdyti vaizdą, ir nustato režimo meniu į 16 bitų spalvų ir vietinį pritaikymą. Tada turėsite dar keletą parinkčių, įskaitant skydelį Kreivė (kaip parodyta).
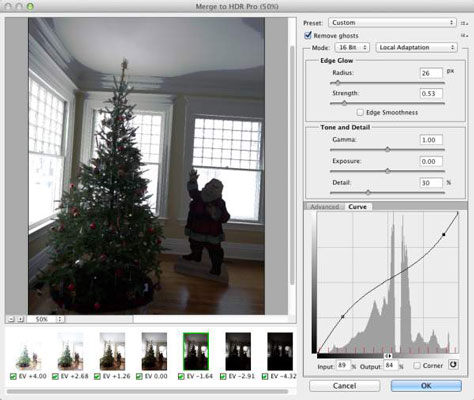
16 bitų režimu su vietiniu prisitaikymu galite gana daug valdyti.
Taigi, kokios yra visos tos galimybės, kurias matote?
-
Išankstinis nustatymas: jei turite daugybę panašių vaizdų, kuriuos reikia koreguoti taip pat, galite išsaugoti ir įkelti išankstinius nustatymus.
-
Pašalinkite vaiduoklius: kai fiksuojate daug kartų, ypač lauke, judantys objektai vaizde gali palikti „vaiduoklius“. Ši parinktis padeda sumažinti judančius objektus.
-
Kraštų švytėjimas: naudokite slankiklius Spindulys ir Stiprumas kartu, kad padidintumėte suvokiamą vaizdo ryškumą.
-
Tonas ir detalės: galvokite apie gama slankiklį kaip kontrasto valdiklį. Vilkant į dešinę, kontrastas tarp šviesių ir šešėlių suvienodinamas; vilkdami į kairę, kontrastas padidėja. Ekspozicijos slankikliu valdomas bendras vaizdo šviesumas (dešinėje) arba tamsumas (kairėje), kaip ir „Camera Raw“ ekspozicijos slankiklis. Detalių slankiklis paryškina mažiausius vaizdo fragmentus.
-
Išplėstinė: skirtukas Išsamiau dalijasi vieta su Curve in Local Adaptation. Čia esantys šešėlių ir paryškinimo slankikliai valdo apatinę ir viršutinę vaizdo tonų diapazono dalis.
Abu slankiklius, vilkdami kairėn, tamsėja, o velkant į dešinę šviesėja. Vibrance slankiklis valdo beveik neutralių spalvų sodrumą, o sodrumas – visas vaizdo spalvas. (Šie slankikliai taip pat yra panašūs į jų kolegas „Camera Raw“.)
-
Kreivė: spustelėkite kreivę, kad pridėtumėte tvirtinimo tašką ir vilkite aukštyn/žemyn arba įveskite skaitines reikšmes, kad sureguliuotumėte vaizdo tonalumą. Kampo parinktis sukuria staigų kreivės kampo pokytį, o tai paprastai nėra pageidautina. Mygtukas, esantis dešinėje nuo kampo, iš naujo nustato kreivę.
Perjungus režimo meniu į 32 bitų spalvas, galėsite reguliuoti peržiūrą – visa kita bus atlikta programoje „Photoshop“, kai spustelėsite „Sujungti su HDR Pro“ mygtuką Gerai. (Visas išplėstas tonų diapazonas vis dar yra 32 bitų vaizde, tai tik peržiūra, kurią koreguojate.) Naudodami kitas parinktis nei Vietinis pritaikymas 16 bitų režimu, galite mažiau (arba visai) valdyti konversiją nuo 32 - bitų spalva.
16 bitų režimo parinktis Ekspozicija ir gama suteikia jums porą slankiklių, leidžiančių valdyti bendrą tonų diapazoną ir kontrastą tarp šešėlių ir šviesių vietų, o pasirinkus Paryškinimo suspaudimą ir Išlyginti histogramą galite nekontroliuoti vaizdo išvaizdos. 32 bitų režimu galite reguliuoti peržiūrą naudodami paprastą slankiklį.
Atminkite, kad 16 bitų ir 8 bitų parinktys yra tokios pačios, tačiau nerekomenduojama konvertuoti iš 32 bitų į 8 bitus naudojant Merge į HDR Pro. Jei jums reikia 8 bitų vaizdo versijos, dirbkite 16 bitų formatu, o patobulinę vaizdą programoje Photoshop ir išsaugoję kaip 16 bitų, naudokite komandą Vaizdas → Režimas → 8 bitai / kanalas, kad konvertuotumėte ir naudokite Išsaugoti kaip (arba Išsaugoti žiniatinklyje), kad išsaugotumėte 8 bitų kopiją.
Atminkite, kad užbaigus pakeitimus, kuriuos atliekate sujungdami į HDR 16 bitų režimą, nepanaudotos 32 bitų tonų diapazono dalys bus atmetamos. Darbas 16 bitų režimu programoje „Merge to HDR Pro“ gali būti patogus, tačiau taip pat galite likti 32 bitų režimu, atidaryti „Photoshop“ paspausdami mygtuką „OK“, išsaugoti 32 bitų vaizdą ir atlikti visus „Merge“ galimus koregavimus. į HDR Pro – ir dar daugiau – „Photoshop“.
Norite kažkada pakoreguoti arba pakeisti vaizdą? Tikrai, kodėl gi ne? Tiesiog iš naujo atidarykite išsaugotą 32 bitų vaizdą ir iš naujo sureguliuokite, dažykite, filtruokite ir dar kartą išsaugokite. Reikia 16 bitų kopijos, kad galėtumėte bendrinti arba spausdinti? Pirmiausia išsaugokite kaip 32 bitų, pakoreguokite ir tada naudokite Įrašyti kaip, kad sukurtumėte 16 bitų kopiją.