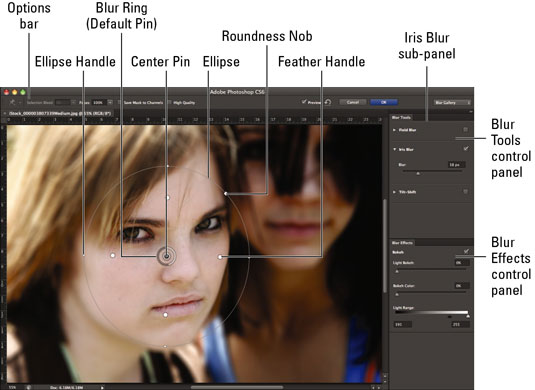Pasirinkę bet kurį iš trijų naujų „Photoshop CS6“ suliejimo filtrų, taip pat pasieksite du susijusius valdymo skydelius – „Blur Tools“ ir „Blur Effects“, kuriuose yra jūsų pasirinktys. Visi trys filtrai leidžia sukurti specialiuosius efektus.
-
Lauko suliejimas: sukuria bendrą vaizdo suliejimą. Pridėję papildomų valdymo taškų arba smeigtukų , galite sukurti graduotus suliejimus nuo ryškių iki neryškių.
-
Iris Blur: sukuria vinjetės fokusavimą, kai apskrita vaizdo dalis išlieka ryški, o likusi dalis tampa neryški.
-
„Tilt-Shift“ suliejimas: sukuriamas suliejimas, kai vidurys yra ryškus, o viršus ir apačia (arba kairė ir dešinė) tampa neryškūs.
Štai kaip pritaikyti suliejimo filtrus:
Pasirinkite Filtras → Suliejimas ir submeniu pasirinkite Lauko suliejimas, Iris Blur arba Tilt-Shift Blur.
„Blur Tools“ valdymo skydelyje sureguliuokite norimą suliejimo kiekį.
Atminkite, kad suliejimo kiekį taip pat galite reguliuoti vilkdami baltą suliejimo žiedo dalį.
Jei pasirinkote „Tilt-Shift“ suliejimą, taip pat galite reguliuoti suliejimo iškraipymo dydį. Iškraipymo reikšmė veikia tik apatinę suliejimo zoną. Jei pasirinksite parinktį Simetrinis iškraipymas, galite taikyti iškraipymą abiem kryptimis.
Naudojant „Tilt-Shift“ suliejimą, sritis tarp fokusavimo linijos (vientisa) ir plunksnos linijos (brūkšniu) yra pereinamojo laikotarpio zona, kurioje suliejimas pasiskirsto tarp nesusiliejimo ir neryškumo, kai visa vertė, kurią nurodėte suliejimo parinktyje. .
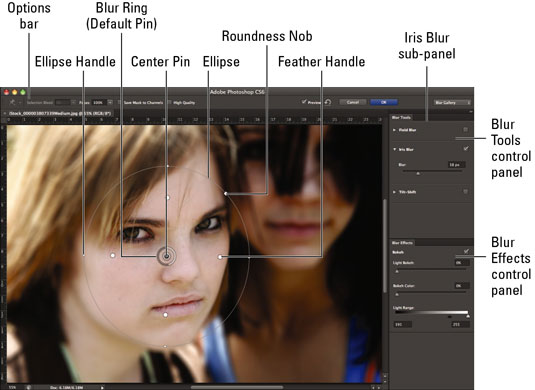
Kreditas: ©iStockphoto.com/Carasoyn Vaizdas Nr. 3807339
Kiekvieną suliejimą galite patikrinti valdymo skydelyje „Blur Tools“, kad jį įjungtumėte arba išjungtumėte.
Suliejimo efektų valdymo skydelyje sureguliuokite efektus.
-
Light Bokeh : Bokeh yra išgalvotas suliejimo pavadinimas, tačiau jis labiau siejamas su neryškių šviesos taškų arba atspindžių vaizde estetine kokybe. Šiuo atveju nustatymas padidina tas šviesias sritis.
-
Bokeh spalva: nurodykite savo bokeh spalvą. Nulis procentų yra neutralus, o 100% yra spalvingiausias.
-
Šviesos diapazonas : nustatykite, kuriuos ryškumo lygius (nuo 0 iki 255) paveiks šviesus bokeh. Atrodo, kad mažesnis diapazonas veikia geriausiai.
Sureguliuokite vaizdo valdymo kaiščius, rankenas, linijas ir elipses. Štai ką daro manipuliavimas jais:
-
Vilkite centrinį kaištį, kad perkeltumėte centrinį suliejimo tašką.
-
Pridėkite smeigtukų spustelėdami žymeklį, kai jis pasirodo kaip smeigtuko piktograma.
-
Vienas lauko suliejimo smeigtukas sulieja visą vaizdą. Galite pridėti antrą, trečią ar daugiau smeigtukų, kad sukurtumėte labiau laipsnišką suliejimą. Pasirinkite kiekvieną smeigtuką ir priskirkite didėjantį suliejimo kiekį.
-
Ištrinkite smeigtuką pasirinkdami jį ir paspausdami grįžimo klavišą (ištrinkite klavišą „Mac“).
-
Sureguliuokite židinio dydį ir sukimąsi vilkdami elipsės rankenas ant Iris Blur.
-
Iris Blur elipsėje perkelkite plunksnų kraštą vilkdami plunksnų rankenėlę. Norėdami perkelti šias rankenas atskirai, paspauskite klavišą Alt (parinktis, jei naudojate „Mac“.
-
Jei naudojate Iris Blur, padarykite elipsę kvadratiškesnę, vilkdami apvalumo rankenėlę.
-
Suliejimo režimu „Tilt-Shift“ vilkite fokusavimo liniją, kad padidintumėte arba sumažintumėte židinio sritį.
-
Suliejimo režimu „Tilt-Shift“ vilkite židinio linijos centrą, kad pasuktumėte židinio sritį.
-
Suliejimo režimu „Tilt-Shift“ vilkite išilgai plunksnos linijos bet kuriame taške, kad padidintumėte arba sumažintumėte perėjimo sritį tarp sufokusuoto ir neryškaus.

Kreditas: ©iStockphoto.com/Brankoksteski Vaizdas Nr. 1866978
Parinkčių juostoje nurodykite kitas parinktis:
-
Pasirinkimo išplėtimas: jei sukūrėte pasirinkimą prieš pasirinkdami suliejimą, galite nurodyti, kiek pasirinkta sritis susilies ir išsilieja su nepasirinktomis sritimis.
-
Fokusavimas: ši parinktis išsaugo neryškią konkretaus kaiščio sritį, kai turite kelis kaiščius. Tai yra kiekvieno kaiščio nustatymas.
-
Išsaugoti kaukes kanaluose: pasirinkite šią parinktį, jei norite sukurti kanalo kaukę / alfa kanalą, kuriame yra jūsų suliejimo kaukė.
-
Aukšta kokybė: pažymėkite šią parinktį, kad būtų tikslesni „bokeh“ akcentai
-
Peržiūra: spustelėkite Peržiūra, kad perjungtumėte originalų vaizdą ir neryškų vaizdą.
-
Pašalinti visus smeigtukus (lenktos rodyklės piktograma): spustelėkite šią parinktį, kad ištrintumėte visus smeigtukus. Norėdami pašalinti vieną kaištį, pasirinkite jį ir paspauskite klavišą Delete.
-
Atšaukti / Gerai: spustelėkite, jei norite atšaukti arba priimti suliejimą. Atminkite, kad „Photoshop“ gali užtrukti kelias sekundes, kad apdorotų suliejimą, ypač esant dideliam vaizdui.
Jei jums patinka, kaip viskas atrodo, parinkčių juostoje spustelėkite Gerai. Jei ne, paspauskite Atšaukti parinkčių juostoje arba paspauskite Esc, kad išgelbėtumėte.