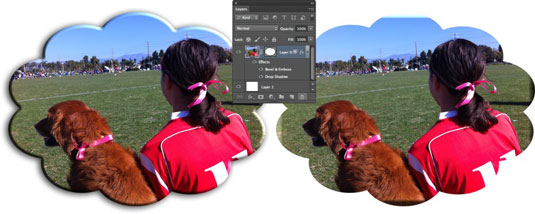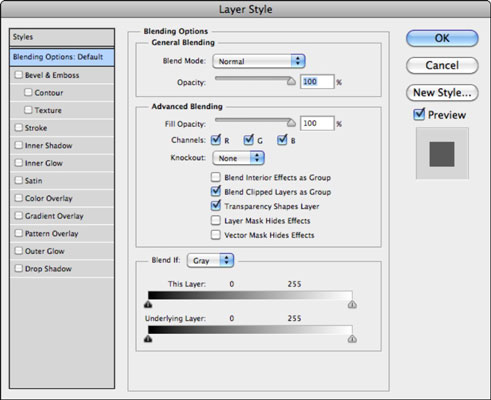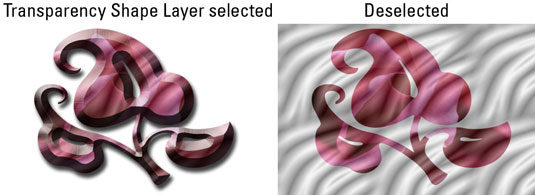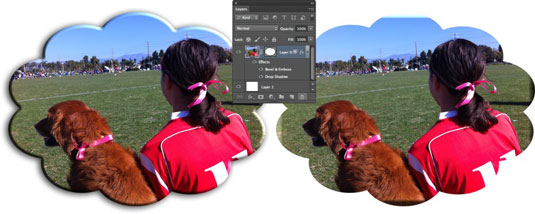Jei norite rimtai susimąstyti apie sluoksnius programoje „Photoshop CS6“, turite žinoti apie išplėstines maišymo parinktis, kurias galite rasti dialogo lange Sluoksnio stilius. Šios parinktys leidžia pritaikyti sluoksnių stilių ir maišymo režimų sąveiką su sluoksniais.
Pasiekti išplėstines parinktis yra lygiai taip pat, kaip pasiekti neskaidrumo ir maišymo režimus: galite du kartus spustelėti sluoksnio miniatiūrą, pasirinkti Sluoksnis → Sluoksnio stilius → Maišymo parinktys arba Sluoksnių skydelio meniu pasirinkti Sumaišymo parinktys. Didžiulis sluoksnio stiliaus dialogo langas pakelia daugiasluoksnę galvutę.
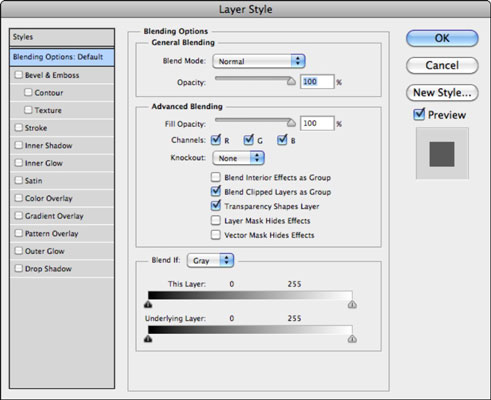
Taip pat yra keletas išplėstinių parinkčių, su kuriomis galite derinti. Išplėstinės parinktys nėra skirtos silpnaširdžiams. Jei atvirai, parinktys yra pažangios, todėl jūsų skoniui gali atrodyti, kad jos yra pernelyg sudėtingos. Bet jei ne, štai jūs:
-
Užpildymo neskaidrumas: tai turi įtakos tik sluoksnyje esantiems taškams arba formoms.
-
Kanalai: ši parinktis leidžia apriboti maišymo parinktis tik tam tikriems kanalams.
-
Knockout: ši parinktis leidžia nurodyti, kuriuose sluoksniuose yra skylių, kad galėtumėte peržiūrėti sluoksnius po juo. Pirmiausia turite naudoti parinktį Užpildyti neskaidrumą, kad nustatytumėte išmušimo neskaidrumą. Kuo mažesnis neskaidrumas, tuo daugiau rodoma skylė; todėl nustatykite jį į 0%, kad matytumėte visą kelią.
Nustatykite Knockout į Shallow, kad sukurtumėte skylę per vieną sluoksnių grupę arba iškirpimo grupę. Nustatykite Knockout į Deep, kad sukurtumėte skylę iki pat fono. Jei dirbate tik su sluoksniais, o ne su sluoksnių grupėmis ar iškirpimo grupėmis, išmušimas perjungiamas į foną. Jei nėra fono, jis tampa skaidrus.

Kreditas: © iStockphoto/brytta Vaizdas Nr. 15052580
-
Sumaišyti interjero efektus kaip grupę: ši parinktis taiko sluoksnio maišymo režimą vidinio sluoksnio efektams, pvz., vidiniam švytėjimui, satino ir spalvų perdangai ir pan. Panaikinkite šios parinkties pasirinkimą, kad maišymo režimas nepaveiktų sluoksnių efektų.

Kreditas: © iStockphoto / Epic Stock Media vaizdas #138151055 ir Tom Hirtreiter vaizdas #1281272
-
Sumaišyti iškirptus sluoksnius kaip grupę: apatinio sluoksnio maišymo režimas iškirpimo grupėje turi įtakos visiems kitiems grupės sluoksniams. Panaikinkite šios parinkties pasirinkimą, kad kiekvienas sluoksnis išlaikytų savo maišymo režimą ir išvaizdą.
-
Skaidrumo formų sluoksnis: apriboja sluoksnių efektus ir išmušimus iki nepermatomų sluoksnio sričių. Panaikinkite šios parinkties pasirinkimą, jei norite taikyti režimo sluoksnio efektus ir išmušimus visam sluoksniui.
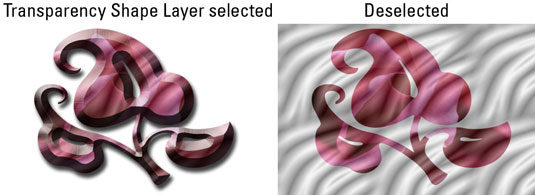
-
Sluoksnio kaukė paslepia efektus: apriboja sluoksnio efektus iki sluoksnio kaukės nurodytos srities.
-
Vektorinė kaukė paslepia efektus: apriboja sluoksnio efektus iki matomos srities, nurodytos vektorine kauke.