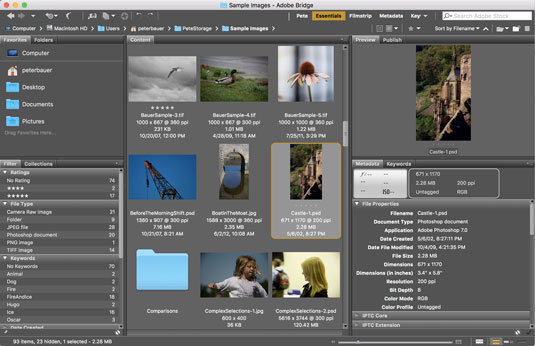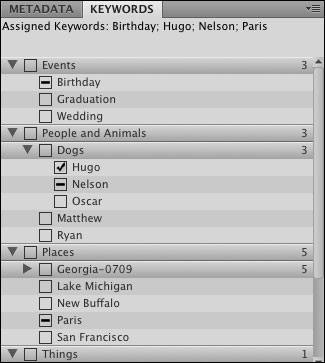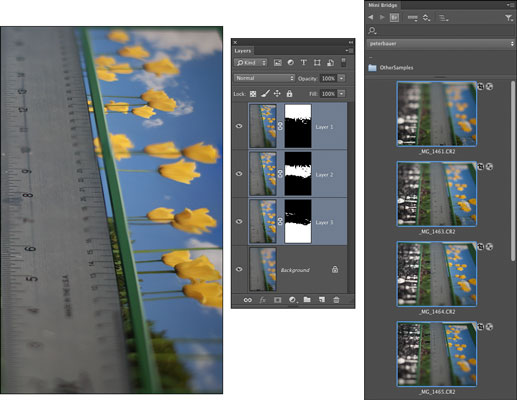„Adobe Bridge“, „Photoshop“ ir kitų „Adobe“ programų turto valdymo programa, yra atskira „Creative Cloud Manager“ programa. „Bridge“ galite atidaryti atskirai arba pagrindiniame „Photoshop“ meniu pasirinkite Failas → Naršyti Bridge, kad paleistumėte „Bridge“ (paleista čia). Jei pasirenkate komandą Bridge's Preferences → Advanced, galite pasirinkti, kad Bridge būtų paleistas automatiškai, kai tik prisijungiate prie kompiuterio.
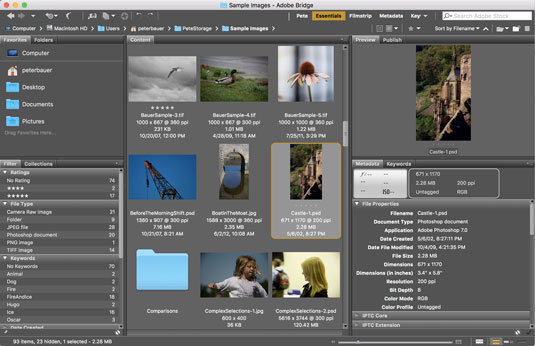
„Bridge“ spalvų schema automatiškai pritaikoma prie pasirinktos „Photoshop“ nuostatose, tačiau ją galite pakeisti „Bridge's Preferences“ → Sąsaja.
Paveikslėlyje atkreipkite dėmesį į skirtuką Paskelbti viršutiniame dešiniajame kampe, įdėtą į skirtuką Peržiūra. Tai suteikia tiesioginę prieigą prie „Adobe Stock“ ir leidžia pateikti savo vaizdus parduoti kaip atsargines nuotraukas tiesiai iš „Bridge“.
Štai keli patarimai, kaip dirbti su „Adobe Bridge“:
- Naudokite raktinius žodžius ir kategorijas. Naudodami skirtuką Raktiniai žodžiai (rodomas čia), apatiniame dešiniajame Bridge numatytojo išdėstymo kampe galite priskirti vaizdams raktinius žodžius ir kategorijas. Raktiniai žodžiai ir kategorijos yra aprašomieji terminai, kuriuos priskiriate atskiriems vaizdams. Jei norite rasti visus vaizdus su konkrečiu priskirtu raktiniu žodžiu, galite pasirinkti Failas → Rasti. Varnelė, esanti kairėje nuo raktinio žodžio, rodo, kad visi šiuo metu Bridge miniatiūrų srityje pasirinkti failai turi tą raktinį žodį, brūkšnys rodo, kad kai kuriems, bet ne visiems, pasirinktiems vaizdams priskirtas tas raktinis žodis.
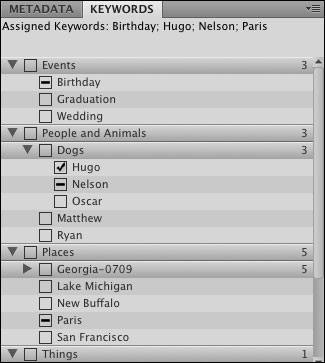
Priskirkite raktinius žodžius ir kategorijas, kad padėtumėte tvarkyti (ir rasti) vaizdus.
Jei jums patinka makro fotografija – fotografuoti smulkmenas iš arti – galite fotografuoti vaizdų serijas su skirtingais židinio taškais (žinoma, naudodami trikojį), tada naudokite komandą „Photoshop Layers“ Bridge „Įkelti failus“. Įkėlus failus, Photoshop meniu juostoje pasirinkite Pasirinkti → Visi sluoksniai (ar žinojote apie šią komandą – labai patogu, ar ne?), pasirinkite Redaguoti → Automatiškai išlygiuoti sluoksnius (net jei naudojote trikojį), tada pasirinkite Redaguoti → Automatiškai sumaišykite sluoksnius naudodami parinktį Stack Images. Kiekviena sufokusuota sritis sujungiama į vieną visapusišką vaizdą naudojant sluoksnių kaukes.
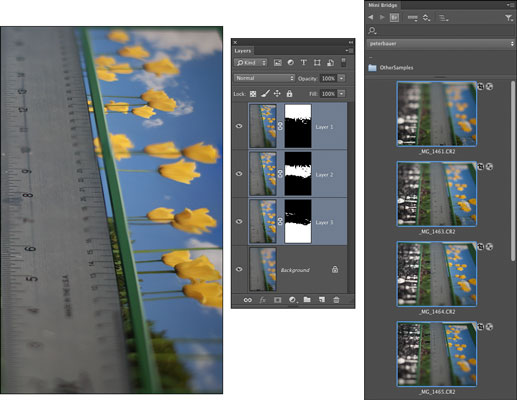
Automatinis sluoksnių derinimas ir maišymas.