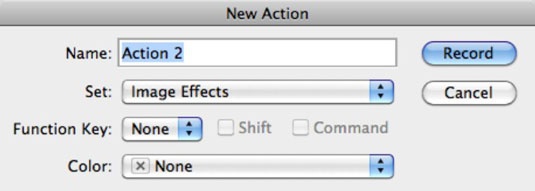Kai kuriate veiksmą „Adobe Photoshop Creative Suite 6“, automatizuojate keletą veiksmų. Sunkiausia dalis kuriant naują veiksmą yra išsiaiškinti, kokias funkcijas norite automatizuoti. Pagalvokite apie veiksmus, kuriuos atliekate nuolat, ir ar galėtumėte būti produktyvesni, jei atliktumėte veiksmą, kuris galėtų tai padaryti už jus.
Taip pat galite net įrašyti savo pasirinktinius spausdinimo nustatymus kaip savo veiksmų dalį. Tai gali sutaupyti daug laiko.
Kai nuspręsite, ką norite automatizuoti, išnagrinėkite tikrus veiksmus, kad galėtumėte juos įrašyti. Įrašę veiksmus, sukurti naują veiksmą tereikia paleisti „Photoshop“ makrokomandų įrašymo įrenginį ir atlikti veiksmus, kuriuos norite įtraukti į veiksmą.
Išsiaiškindami savo veiksmo vingius, turėtumėte tai padaryti naudodami originalaus failo kopiją . Tokiu būdu, jei viskas klostysis ne taip, originalus failas bus apsaugotas nuo žalos.
Norėdami sukurti naują veiksmą, turite atlikti šiuos veiksmus:
Atidarykite vaizdą.
Rodyti veiksmų skydelį sąrašo režimu, skydelio iškylančiajame meniu panaikinus mygtukų režimo žymėjimą.
„Photoshop CS6“ pridėjo galimybę įrašyti teptuko potėpius. Veiksmų skydelio išskleidžiamajame meniu pasirinkite Leisti įrankio įrašymą. Ši funkcija gali praversti naudojant teptukus retušuojant panašių vaizdų seriją. Taip pat galite sukurti paveikslą, įrašyti jį ir paprašyti, kad „Photoshop“ perdažytų, kad vėliau teptuku po brūkšnio galėtumėte jį perdažyti.
Veiksmų skydelio apačioje spustelėkite mygtuką Sukurti naują veiksmą.
Taip pat skydelio išskleidžiamajame meniu galite pasirinkti Naujas veiksmas.
Atsidaro dialogo langas Naujas veiksmas.
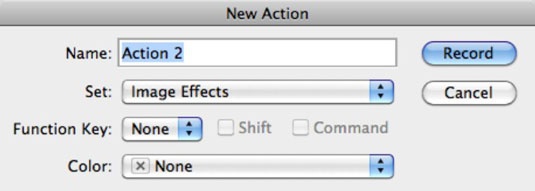
Teksto lauke Pavadinimas įveskite veiksmo pavadinimą.
Iššokančiajame meniu Nustatyti pasirinkite veiksmų rinkinį, kuriame norite išsaugoti naują veiksmą.
Veiksmai rinkinys yra tik aplankas, kuriame yra atskiras veiksmus organizaciniais tikslais. Nedvejodami naudokite esamą rinkinį arba sukurkite savo.
(Pasirenkama) Norėdami susieti veiksmą su funkcinio klavišo sparčiuoju klavišu, išskleidžiamajame meniu Funkcijos klavišas pasirinkite funkcijos klavišo pavadinimą.
Šis veiksmas susieja veiksmą su klaviatūros mygtuku. Veiksmą susiejus su funkcijos klavišu, pvz., F2, F3 ir t. t., gali sutrumpėti laikas, per kurį atliekate bendrus veiksmus. Pabandykite naudoti sparčiuosius klavišus, kurie dar nesusieti su kitomis „Photoshop“ užduotimis.
Pažymėkite žymės langelį „Shift“ arba „Ctrl“ („Shift“ arba „Command“, jei naudojate „Mac“, jei norite naudoti vieną iš šių klavišų su funkcijos klavišu).
Bet koks spartusis klavišas, kurį priskiriate veiksmui, nepaiso numatytosios funkcijos, jau priskirtos spartiesiems klavišams. Yra keletas išimčių, kai operacinė sistema laimi konflikto atveju. Galite grįžti į pradinį spartųjį klavišą pasirinkę Redaguoti → Spartieji klavišai.
Kad išvengtų konfliktų, „Mac“ vartotojai gali patikrinti, ar nėra sistemos sparčiųjų klavišų. Norėdami tai padaryti, peržiūrėkite skirtuką Spartieji klavišai, esančiame „Apple“ meniu esančiame Sistemų nuostatų skyriuje „Klaviatūra ir pelė“.
Išskleidžiamajame sąraše Spalva pasirinkite spalvą, kad pažymėtumėte veiksmą mygtuko režimu.
Ši parinktis leidžia grupuoti susijusius veiksmus pagal spalvą.
Norėdami pradėti įrašymą, dialogo lange Naujas veiksmas spustelėkite mygtuką Įrašyti.
Atlikite visus veiksmus, kuriuos norite įrašyti.
Norėdami užbaigti veiksmą, spustelėkite mygtuką Sustabdyti grojimą / įrašymą, esantį veiksmų skydelio apačioje.
Jūsų naujas veiksmas rodomas veiksmų skydelyje ir sąrašo, ir mygtukų režimuose.