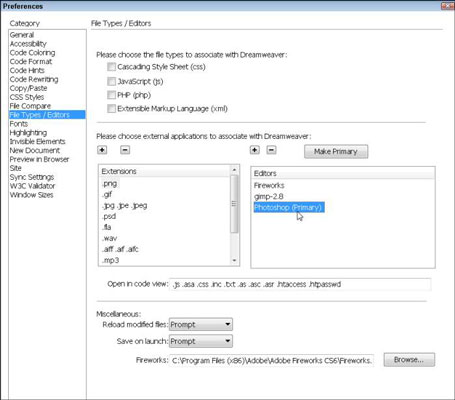Nuosavybės inspektorius turi piktogramą, leidžiančią lengvai atidaryti vaizdą „Photoshop“ arba „Dreamweaver“ fejerverkų programoje. Redagavimo piktograma pakeičiama į programos, nurodytos Dreamweaver nuostatose, piktogramą. Norėdami atidaryti vaizdą pageidaujamoje programoje, tiesiog pasirinkite vaizdą „Dreamweaver“, spustelėkite piktogramą nuosavybės inspektoriuose ir stebėkite, kaip jūsų vaizdas bus rodomas taip, kaip nurodėte.
„Adobe“ atliko puikų darbą integruodama „Photoshop“ ir „Fireworks“ programas į „Dreamweaver“. Kai įrašote vaizdo pakeitimus „Fireworks“ arba „Photoshop“, jie automatiškai atsispindi versijoje, kurią jau įdėjote į „Dreamweaver“ puslapį.
Norėdami „Dreamweaver“ nuostatose nurodyti vaizdų rengyklę, kurią norite susieti su failo tipu, vadovaukitės šiomis instrukcijomis:
Pasirinkite Redaguoti → Nuostatos (Windows) arba Dreamweaver → Nuostatos ("Mac").
Atsidaro dialogo langas Parinktys.
Kairėje pasirinkite kategoriją Failų tipai / redaktoriai.
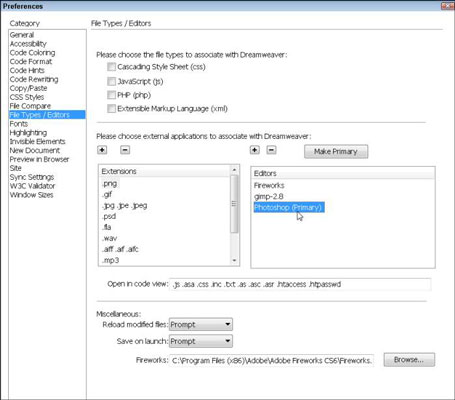
Srityje Plėtiniai pasirinkite vaizdo formatą.
„Dreamweaver“ čia pateikia daugybę failų tipų ir galite susieti bet kurį arba visus juos su mėgstamais redaktoriais. Norėdami susieti vaizdo redaktorius su šiais grafiniais formatais, po vieną pasirinkite GIF, PNG ir JPEG parinktis ir tęskite šiuos veiksmus.
Redaktorių srityje pasirinkite rengyklę, kurią norite susieti su .png formatu.
„Photoshop“ jau įtraukta į parinkčių sąrašą, todėl galite tiesiog spustelėti „Photoshop“, kad ją pasirinktumėte. Jei norite susieti rengyklę, kurios nėra šiame sąraše, spustelėkite pliuso ženklą (+), esantį tiesiai virš redaktorių srities, naršydami raskite programą standžiajame diske ir pasirinkite ją, kad ji būtų rodoma sąraše.
Pasirinkę failo tipą ir programos pavadinimą, spustelėkite mygtuką Padaryti pagrindiniu, kad susietumėte redaktorių su failo tipu.
Redagavimo priemonė, nurodyta kaip pagrindinė, paleidžiama automatiškai, kai pasirenkate vaizdą „Dreamweaver“ ir nuosavybės inspektoriaus spustelėsite piktogramą Redaguoti .
Išplėtinių srityje pasirinkite .jpeg ir pakartokite 4 ir 5 veiksmus.
Šį procesą galite tęsti naudodami bet kurį arba visus kitus išvardytus formatus.
Norėdami pridėti papildomų failų formatų prie Dreamweaver, spustelėkite pliuso ženklą (+) virš plėtinių srities ir įveskite plėtinį, pradedant tašku (.).