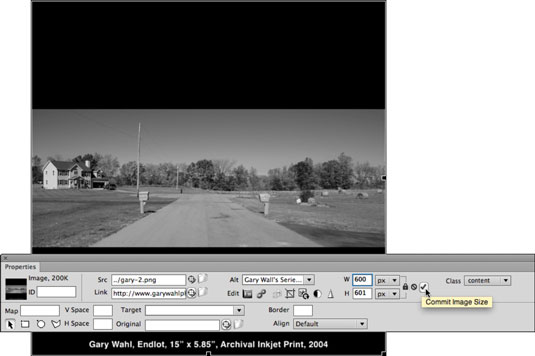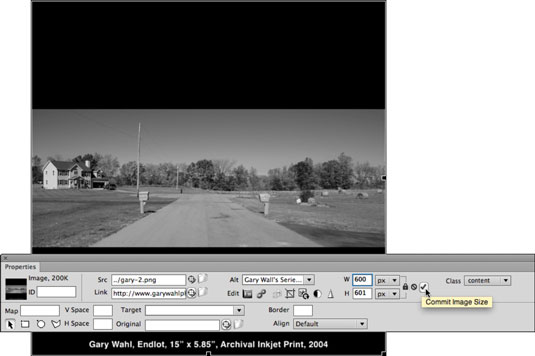„Dreamweaver“ ypatybių inspektorius yra jautrus kontekstui, o tai reiškia, kad spustelėjus vaizdą rodomi to vaizdo HTML atributai ir juos galima redaguoti. Kai kurie redaguojamo vaizdo atributai yra labiau „techniniai“ nei dizaino veiksniai.
Pavyzdžiui, vaizdo ID naudojamas, kai vaizdai yra prijungti prie „JavaScript“ programų ar duomenų bazių. Kiti ypatybių inspektoriaus vaizdo atributai apima ribotą faktinių vaizdo redagavimo įrankių rinkinį. Šie įrankiai apima vaizdų apkarpymą, kontrasto redagavimą ir ryškinimą. Pažvelkite į svarbiausias iš šių parinkčių:
-
Žemėlapio srities įrankiai: Žemėlapio srities įrankiai sukuria spustelėjimus pasirinktame vaizde ir apibrėžia atskiras skirtingų viešosios interneto prieigos taškų nuorodas. Viešosios interneto prieigos taškas yra vaizdo dalis, kuri naudojama kaip nuoroda. Galite naudoti stačiakampio, apskritimo ir daugiakampio viešosios interneto prieigos taško įrankius, norėdami piešti dalis pasirinktame vaizde, o tada ypatybių inspektoriuje priskirti konkrečias nuorodas tiems taškams.
Ketvirtasis šio rinkinio įrankis, rodyklės viešosios interneto prieigos taško įrankis, naudojamas esamiems viešosios interneto prieigos taškams pasirinkti, perkelti arba redaguoti.
-
V tarpas ir H tarpas: nustatykite horizontalius ir vertikalius tarpus aplink pasirinktą vaizdą.
-
Lygiuoti: naudokite šį iššokantįjį langą, norėdami pasirinkti lygiavimą kairėje arba dešinėje. (Techniškai yra ir kitų parinkčių, tačiau jos yra išlikusios iš epochos, kai teksto dydžio grafiniai simboliai buvo įterpiami tiesiai į teksto eilutes ir šiandien nenaudojami vaizdų lygiavimui.)
-
Src: Šiame lauke nurodomas įterptasis susietas vaizdas.
-
Alt: pakeiskite tekstą, kuris rodomas arba skaitomas garsiai, kai vaizdas nematomas.
-
Kraštinė: apibrėžkite kraštinės plotį (0 pikselių, pagal numatytuosius nustatymus) arba 1 pikselį, jei vaizdas naudojamas kaip nuoroda.
-
Nuoroda: apibrėžkite nuorodą, kuri atsidarys spustelėjus vaizdą. Jei nuoroda apibrėžta, galite nustatyti, kad nuoroda atsidarytų naujame naršyklės lange, pasirinkdami _blank iškylančiame lange Tikslas.
-
Klasė: naudokite šį iššokantįjį langą, norėdami priskirti CSS klasės stilius, jei jie yra apibrėžti puslapyje arba susieti su juo.
-
W (plotis) ir H (aukštis): pakeiskite vaizdo dydį. Panaikinus piktogramos Perjungti dydžio apribojimus, atrakinamas ryšys tarp aukščio ir pločio, todėl galite ištempti arba ištraukti vaizdą, o ne išlaikyti pradinį aukščio ir pločio formato santykį keičiant dydį. Taip pat galite interaktyviai keisti dydį spustelėdami ir vilkdami pasirinkto vaizdo apatinį dešinįjį kampą. Keisdami dydį laikykite nuspaudę klavišą Shift, kad išlaikytumėte aukščio ir pločio santykį.
-
Pakartotinis pavyzdys: nauji CS6 įrankiai leidžia iš naujo nustatyti pakeisto (mažesnio) vaizdo pavyzdžius. Atliekant pakartojimą, pašalinami nereikalingi duomenys, o vaizdo failas sumažėja, o tai reiškia, kad vaizdą galima atsisiųsti greičiau. Pažymėkite žymės langelį Įtvirtinti vaizdo dydį, kad iš naujo paimtumėte vaizdą, arba spustelėkite šalia jo esantį mygtuką Atstatyti pradinį dydį ypatybių inspektoriuje, kad anuliuotumėte dydžio keitimą.