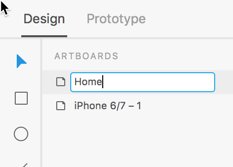Naudodami skydelį Sluoksniai, atsirandantį spustelėjus „Adobe XD Layers“ piktogramą, galite pertvarkyti krūvos tvarką, pervardyti, kopijuoti, ištrinti ir pasirinkti piešinių lentas.
Dailinių lentų pertvarkymas
Spustelėkite ir vilkite aukštyn arba žemyn brėžinių lentą Sluoksnių skydelio piešinių lentoje, kad perkeltumėte ją aukštyn arba žemyn krūvos tvarka. Jei jums patinka dirbti su kontekstiniais meniu, galite dešiniuoju pelės mygtuku spustelėti bet kurią skydelyje Sluoksniai pateiktą piešimo lentą, kad pamatytumėte funkcijų, kurias galite naudoti, sąrašą, įskaitant kopijavimą, įklijavimą, kopiją, ištrynimą, pervardymą ir eksportavimą. Toliau pateikiami kiti metodai, kuriuos galite naudoti norėdami pasinaudoti tomis pačiomis funkcijomis.
Piešinių lentų pervadinimas
Galite pervardyti piešinių lentas vienu iš šių būdų:
Meno lentos kopijavimas arba kopijavimas
Norėdami nukopijuoti piešimo lentą ir įklijuoti ją į kitą dokumentą, dešiniuoju pelės mygtuku spustelėkite ją ir pasirinkite Kopijuoti. Tada atidarykite naują dokumentą arba eikite į kitą atidarytą dokumentą ir pasirinkite Redaguoti → Įklijuoti.
Norėdami kopijuoti piešimo lentą, dešiniuoju pelės mygtuku spustelėkite ją ir pasirinkite Kopijuoti. Sąrašo viršuje ir darbo srityje iš karto atsiranda nauja piešinių lenta.
Taip pat galite kopijuoti piešinių lentą laikydami nuspaudę klavišą Alt („Windows“) arba „Option“ („Mac OS“) ir vilkdami piešinių lentą į darbo sritį.
Meno lentos ištrynimas
Būkite atsargūs trindami piešinius. Tai padaryti labai paprasta, nes sluoksnių skydelyje tereikia pasirinkti piešimo lentą ir paspausti Delete arba Backspace klavišą. Laimei, šį veiksmą galima anuliuoti naudojant Ctrl+Z („Windows“) arba Command+Z („Mac“ OS).
Dailinių lentų pasirinkimas
Prieš bandydami pasirinkti piešinius, įsitikinkite, kad jūsų projekte yra bent trys.
- Norėdami pasirinkti piešimo lentą, tiesiog spustelėkite piešimo lentos pavadinimą sluoksnių skydelyje. Taip pat galite spustelėti virš piešinių lentos esantį paveikslėlio pavadinimą, kad jį pasirinktumėte.
- Norėdami pasirinkti kelias piešinių lentas, spustelėkite piešinių plokštę, tada paspauskite Shift ir spustelėkite kitą. Šis veiksmas taip pat parenka visas piešimo lenteles, esančias tarp jų, dėjimo tvarka.
- Norėdami pasirinkti brėžinius, kurie nėra gretimi, pasirinkite brėžinių lentą, tada laikykite nuspaudę klavišus Control + Shift (Windows) arba Command + Shift ir pasirinkite kitą.