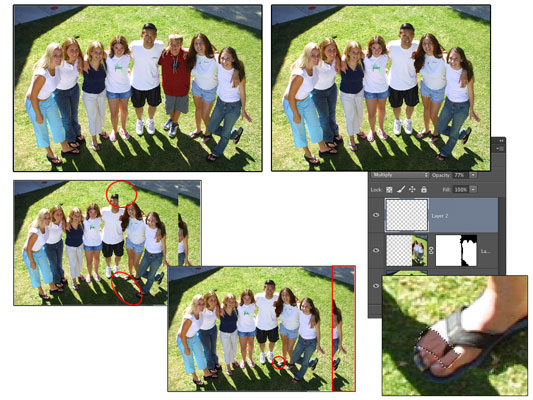Valant nuotraukas „Photoshop CC“ dideliems iššūkiams kartais prireikia drastiškų priemonių, tokių kaip sluoksnių kopijavimas ir sluoksnių kaukės. Pažvelkite į toliau pateiktą paveikslą. Viršuje kairėje matote nuotrauką „prieš“, o viršuje dešinėje – vaizdą „po“. Žemiau pateikiami trijų pagrindinių proceso etapų vaizdai.
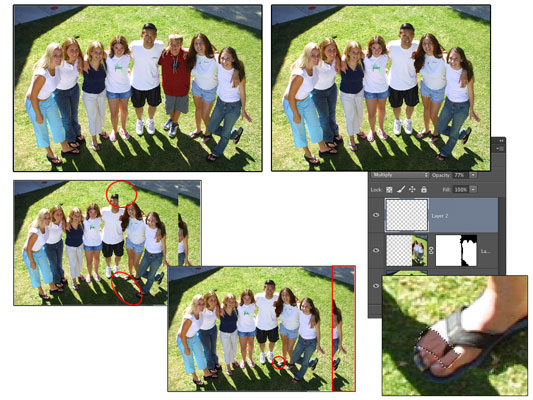
Štai žingsniai, kurių imtasi norint pašalinti berniuką iš grupės nuotraukos:
Nuspręskite, ką reikia daryti ir kaip geriausiai tai padengti.
Tokiu atveju jaunuolis grupinėje nuotraukoje nebelaukiamas. Lengviausias būdas jį pašalinti (nenaudojant žirklių ir nepaliekant tuščios skylės) yra perkelti dvi jaunas moteris dešinėje į kairę.
Pasirinkite sritį, kurią naudosite padengti.
Naudojamas didelis stačiakampis pasirinkimas, kuriame buvo viskas, kas yra jaunuolio dešinėje.
Kopijuoti į naują sluoksnį.
Norėdami nukopijuoti pasirinkimą į naują sluoksnį, naudokite sparčiuosius klavišus Command+J/Ctrl+J.
Padėkite naują sluoksnį.
Naudokite įrankį Perkelti, kad slystumėte naują sluoksnį virš srities, kurią norite pašalinti.
Pridėkite sluoksnio kaukę.
Sluoksnių skydelio apačioje spustelėkite mygtuką Pridėti sluoksnio kaukę, tada sluoksnio kaukėje dažykite juoda spalva, kad paslėptumėte viršutinio sluoksnio sritis. Kaip matote paveikslo apačioje kairėje, viršutinis sluoksnis dengia apatinio sluoksnio sritis, kurios turi būti matomos (pvz., vyro galva), sukuriant nenatūralų šešėlių raštą.
Sluoksnio kaukė apatiniame centre esančiame paveikslėlyje atskleidžia kuo daugiau apatinio sluoksnio, o viršutinis sluoksnis matomas tik ten, kur būtina parodyti dvi jaunas moteris ir jų šešėlius, taip pat paslėpti apatiniame sluoksnyje esančius žmones.
Ieškokite ir koreguokite anomalijas.
Apatiniame figūros centre matote, kad vienos moters pėda turi būti vyro šešėlyje. Pridedamas naujas sluoksnis ir parenkama sritis, kuri turėtų būti šešėlyje, kuri užpildoma jau šešėlyje esančių kojų pirštų spalva.
Tada naudokite dauginimo maišymo režimą ir neskaidrumo slankiklį, kad atitiktų pradinį šešėlį. (Žr. paveikslėlį apatiniame dešiniajame kampe.)
Apkarpyti.
Dar kartą žvilgtelėjus į apatiniame centre esantį paveikslėlį, dešinėje matote sritį, kurią reikia apkarpyti. Naudojant stačiakampį pasirinkimą, ką norite išsaugoti, ir komandą Vaizdas→Apkarpyti, pakeitimas baigtas.