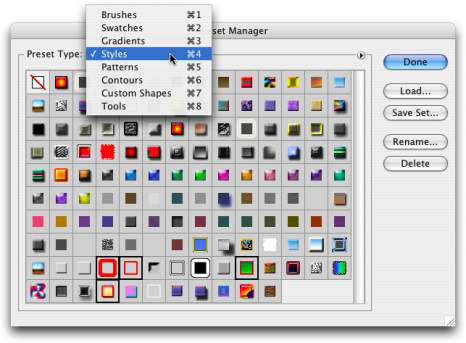Pasirinktinių stilių kūrimas „Photoshop CC“ užtrunka šiek tiek laiko ir pastangų. Stilių išsaugojimas reiškia, kad jums nereikės gaišti laiko kurdami stilių iš naujo. Išsaugokite savo stilius ne tik Stilių skydelyje, bet ir standžiajame diske.
Stilių įtraukimas į skydelį Stiliai
Kai jūsų sluoksnio stilius atrodys tinkamai, galite pridėti jį prie Stilių skydelio. Skydelyje Stiliai vienu spustelėjimu galite pritaikyti pasirinktinį stilių bet kuriam sluoksniui (žinoma, išskyrus sluoksnius pavadinimu Fonas ). Tiesiog suaktyvinkite tikslinį sluoksnį sluoksnių skydelyje jį spustelėdami; spustelėkite pasirinktinį stilių skydelyje Stiliai.
Norėdami įtraukti savo stilių į skydelį Stiliai, pirmiausia turite jį sukurti. Sluoksnių skydelyje pasirinkite sluoksnį, atidarykite dialogo langą Sluoksnio stilius ir pasirinkite sluoksnio efektus bei parinktis.
Spustelėkite mygtuką Naujas stilius, kad išsaugotumėte stilių, arba, dialogo lange Sluoksnio stilius spustelėję Gerai, spustelėkite vidurinį mygtuką Stilių skydelio apačioje. Tada pasirodžiusiame dialogo lange Naujas stilius priskirkite pasirinktam stiliui pavadinimą ir spustelėkite Gerai. Jei norite, taip pat galite pasirinkti išsaugoti tikslinio sluoksnio maišymo režimą kaip sluoksnio stiliaus dalį.
Išsaugokite savo sluoksnių stilius
Kad netyčia neprarastumėte tinkintų stilių, sukurkite ir išsaugokite stilių rinkinį, kurį prireikus galėsite iš naujo įkelti į skydelį.
Pridėjus tinkintus stilius prie Stilių skydelio, jie bus pasiekiami kiekvieną dieną dirbant su Photoshop. Tačiau, jei kada nors prireiktų pakeisti nuostatų failą arba iš naujo įdiegti programą, visi pasirinktiniai stiliai bus ištrinti iš skydelio Stiliai.
Stilių skydelio meniu yra komanda Save Styles, kuri leidžia išsaugoti visus skydelyje esančius stilius kaip rinkinį. Tačiau norėdami daugiau valdyti – norėdami iš tikrųjų pasirinkti, kuriuos stilius norite rinkinyje – naudokite „Photoshop“ išankstinių nustatymų tvarkyklę.
Išankstinių nustatymų tvarkyklę galite atidaryti iš Stilių skydelio meniu arba per meniu Redaguoti → Išankstiniai nustatymai. (Įsitikinkite, kad failo pavadinime išsaugote plėtinį .asl, kad „Photoshop“ atpažintų failą kaip stilių rinkinį!)
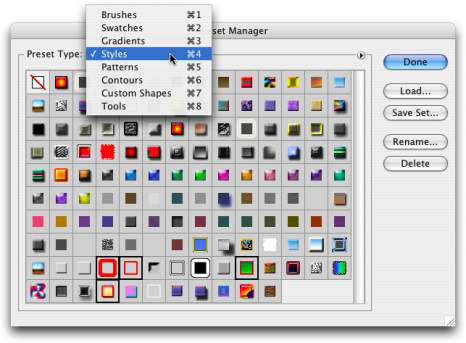
Kaip matote paveikslėlyje, naudodami išankstinių nustatymų tvarkyklę galite išsaugoti daugybę pasirinktinių bitų ir dalių. Ir naudokite jį, kaip turėtumėte! Shift+spustelėkite norėdami pasirinkti elementų seriją arba Cmd+spustelėkite/Ctrl+spustelėkite, kad pasirinktumėte atskirus elementus; tada spustelėkite mygtuką Išsaugoti rinkinį. Suteikite rinkiniui pavadinimą (dar kartą su .asl failo plėtiniu), pasirinkite vietą ir spustelėkite Gerai.
Išsaugojus stilių rinkinius, teptukus, pasirinktines formas ir panašius dalykus aplanke „Photoshop Presets“, šie rinkiniai pridedami prie įvairių skydelių meniu. Tai labai palengvina rinkinio įkėlimą į skydelį: tiesiog pasirinkite rinkinį skydelio meniu. Tačiau rinkinio kopiją taip pat turėtumėte išsaugoti saugioje vietoje, ne „Photoshop“ aplanke, kad ji netyčia nebūtų ištrinta, kai atnaujinate arba ( siaubas! ) iš naujo įdiegiate.