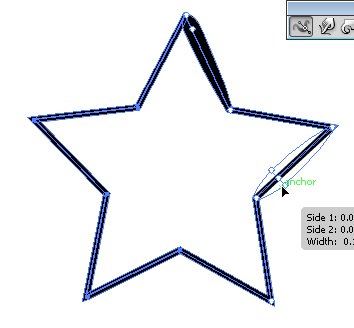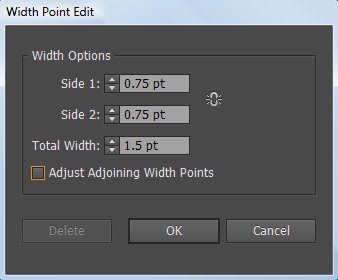Galite sulenkti objektus – padaryti juos banguotus, lipnius ar smailius – sukurdami paprastus ir sudėtingus iškraipymus naudodami „Illustrator Liquify“ įrankius ir voko iškraipymo funkcijas.
Suskystinimo įrankiai
„Liquify“ įrankiai gali atlikti įvairius kūrybinius ar keistus (priklausomai nuo to, kaip žiūrite) jūsų objektus.
Galite rinktis iš aštuonių Liquify įrankių. Turėtumėte eksperimentuoti su šiais įrankiais, kad suprastumėte visas jų galimybes. Štai keletas patarimų:
Laikydami nuspaudę pelės mygtuką ant numatytojo pasirinkimo, įrankio Plotis, galite naudotis įvairiais suskystinimo įrankiais. Jei įrankius naudojate dažnai, vilkite į įrankių gale esančią rodyklę. Tada galite padėti įrankius bet kurioje savo darbo vietoje.
Dukart spustelėkite bet kurį skystinimo įrankį, kad atidarytumėte pasirinktam įrankiui būdingą dialogo langą.
Kai pasirenkamas Liquify įrankis, rodomas šepetėlio dydis. Sureguliuokite įrankio Liquify skersmenį ir formą laikydami nuspaudę klavišą Alt (Windows) arba Option (Mac) ir vilkdami šepetėlio formą mažesnę arba didesnę. Paspauskite Shift klavišą, kad apribotumėte formą iki apskritimo.
Naudodami įrankį Plotis, pereikite per pasirinktą kelią. Kai pasirodys tuščiaviduris kvadratas, spustelėkite ir vilkite į išorę (arba į vidų), o brūkšnio plotis toje vietoje bus pakoreguotas.
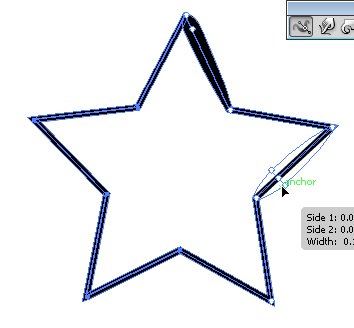
Naudokite įrankį Width.
Jei norite šiek tiek daugiau tikslumo, galite dukart spustelėti brūkšnį naudodami įrankį Plotis ir sukurti, modifikuoti arba ištrinti pločio tašką naudodami dialogo langą Plotio taško redagavimas.
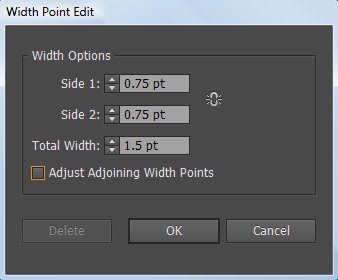
Šiame dialogo lange tinkinkite įrankį Plotis.
Norėdami sukurti nepertraukiamo pločio tašką, tiesiog sukurkite du brūkšnio pločio taškus su skirtingu brūkšnio pločiu, tada vilkite vieną pločio tašką į kitą pločio tašką, kad sukurtumėte nenutrūkstamą brūkšnio pločio tašką.
Pločio įrankio spartieji klavišai
| Pločio įrankio funkcija |
Windows |
Mac OS |
|
| Sukurkite nevienodus pločius |
Alt ir vilkite |
Pasirinkti – vilkti |
| Sukurkite pločio taško kopiją |
Alt vilkite pločio tašką |
Pasirinkti – vilkite pločio tašką |
| Nukopijuokite ir perkelkite visus taškus kelyje |
Alt + Shift + vilkite |
Opt + Shift + vilkite |
| Pakeiskite kelių pločio taškų padėtį |
Shift-vilkite |
Shift-vilkite |
| Pasirinkite kelis pločio taškus |
Shift ir spustelėkite |
Shift ir spustelėkite |
| Ištrinti pasirinktus pločio taškus |
Ištrinti |
Ištrinti |
| Panaikinkite pločio taško pasirinkimą |
Esc |
Esc |
Toliau peržiūrėkite „Liquify“ įrankius.
Skystinimo įrankiai
| Piktograma |
Įrankio pavadinimas |
Ką tai daro objektui |
 |
Plotis |
Padidina brūkšnio plotį arba aukštį, kai spustelėsite ir vilkite kelią. |
 |
Metmenys |
Formuoja jį judant žymekliu. (Apsimeskite, kad šiuo įrankiu spaudžiate tešlą.) |
 |
Sukti |
Sukuria joje besisukančius iškraipymus. |
 |
Puckeris |
Sumažina jį. |
 |
Išsipūtimas |
Pripučia jį. |
 |
Šukutės |
Prie jo kontūro prideda lenktų detalių. (Pagalvokite apie kriauklę su nupjautais kraštais.) |
 |
Iškristalizuokite |
Prideda daug dygliuotų detalių prie objekto kontūro, pvz., kristalų ant uolos. |
 |
Raukšlėtis |
Prie objekto kontūro prideda raukšlių detalių. |
| |
|
|
|
Naudojant komandą Envelope Distort
Naudokite komandą Envelope Distort, kad sukurtumėte tekstą ir pritaikytumėte kitus kūrybinius iškraipymus Illustrator objektui. Norėdami naudoti komandą Envelope Distort, galite naudoti iš anksto nustatytą deformaciją (paprasčiausias būdas), tinklelį arba viršutinį objektą, kad nustatytumėte iškraipymo dydį ir tipą.
Iš anksto nustatytų metmenų naudojimas
Eksperimentuoti su išankstiniais metmenų nustatymais yra šiek tiek įdomiau, jei prieš išbandydami deformavimo parinktis pasirinkote žodį arba objektą. Norėdami deformuoti objektą ar tekstą į iš anksto nustatytą stilių, atlikite šiuos veiksmus:
Pasirinkite tekstą arba objektą, kurį norite iškraipyti, tada pasirinkite Objektas → Voko iškraipymas → Sukurti su deformacija.
Pasirodo dialogo langas Warp Options.
Išskleidžiamajame sąraše Stilius pasirinkite metmenų stilių ir nurodykite visas kitas norimas parinktis.
Spustelėkite Gerai, kad pritaikytumėte iškraipymą.
Jei norite eksperimentuoti su deformavimu, bet taip pat norite bet kada grįžti prie originalo, pasirinkite Efektas → Iškrypimas. Vėliau pakeisite arba panaikinsite deformacijos efektą dukart spustelėdami jį skydelyje Išvaizda arba nuvilkdami efektą į šiukšliadėžę išvaizdos skydelyje.
Formavimas tinkleliu
Objektui galite priskirti tinklelį, kad galėtumėte vilkti skirtingus taškus ir sukurti savo pasirinktinį iškraipymą.
Norėdami pritaikyti tinklelį, atlikite šiuos veiksmus:
Naudodami pasirinkimo įrankį pasirinkite tekstą arba objektą, kurį norite iškraipyti, tada pasirinkite Objektas → Voko iškraipymas → Padaryti naudojant tinklelį.
Pasirodo dialogo langas Envelope Mesh.
Nurodykite eilučių ir stulpelių, kuriuos norite įtraukti į tinklelį, skaičių ir spustelėkite Gerai.
Vilkite bet kurį tinklelio tvirtinimo tašką tiesioginio pasirinkimo įrankiu, kad pakeistumėte objekto formą.
Norėdami ištrinti tinklelio tvirtinimo taškus, tiesioginio pasirinkimo įrankiu pasirinkite tvirtinimo tašką ir paspauskite klavišą Delete.
Taip pat galite naudoti tinklelio įrankį, norėdami redaguoti ir ištrinti taškus, kai objektuose naudojate tinklelį.
Objekto pertvarkymas kitu objektu
Norėdami suformuoti raides į ovalo formą arba iškreipti pasirinktus objektus į kitą objektą, naudokite šią techniką:
Sukurkite tekstą, kurį norite iškraipyti.
Sukurkite objektą, kurį norite naudoti kaip voką (objektą, kuris bus naudojamas iškraipymui apibrėžti).
Pasirinkite Objektas → Išdėstyti, kad įsitikintumėte, jog voko objektas yra viršuje.
Pasirinkite tekstą ir paspauskite „Shift“, kad pasirinktumėte voko objektą.
Pasirinkite Objektas → Voko iškraipymas → Padaryti su viršutiniu objektu.
Apatinis objektas yra iškraipytas, kad atitiktų viršutinio (voko) objekto formą.
Pasirinkite Efektas → Iškraipymas ir transformavimas → Laisvas iškraipymas, kad pasinaudotumėte dialogo lango Laisvas iškraipymas. Galite bet kada redaguoti arba anuliuoti efektus spustelėdami arba ištrindami laisvo iškraipymo efektą meniu Išvaizda.